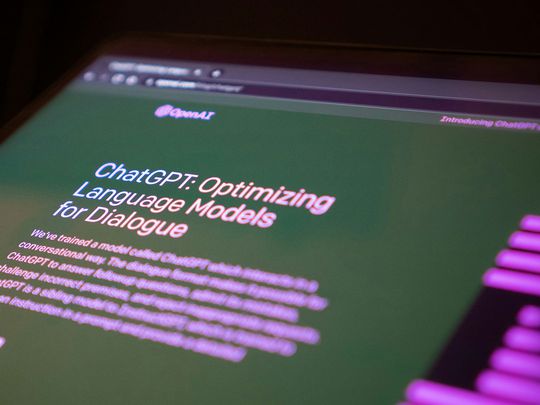
Verifying Scanner Connection on a Windows PC: A Step-by-Step Guide - By YL Software

[\Frac{b}{6} = 9 \
The Windows 10 display settings allow you to change the appearance of your desktop and customize it to your liking. There are many different display settings you can adjust, from adjusting the brightness of your screen to choosing the size of text and icons on your monitor. Here is a step-by-step guide on how to adjust your Windows 10 display settings.
1. Find the Start button located at the bottom left corner of your screen. Click on the Start button and then select Settings.
2. In the Settings window, click on System.
3. On the left side of the window, click on Display. This will open up the display settings options.
4. You can adjust the brightness of your screen by using the slider located at the top of the page. You can also change the scaling of your screen by selecting one of the preset sizes or manually adjusting the slider.
5. To adjust the size of text and icons on your monitor, scroll down to the Scale and layout section. Here you can choose between the recommended size and manually entering a custom size. Once you have chosen the size you would like, click the Apply button to save your changes.
6. You can also adjust the orientation of your display by clicking the dropdown menu located under Orientation. You have the options to choose between landscape, portrait, and rotated.
7. Next, scroll down to the Multiple displays section. Here you can choose to extend your display or duplicate it onto another monitor.
8. Finally, scroll down to the Advanced display settings section. Here you can find more advanced display settings such as resolution and color depth.
By making these adjustments to your Windows 10 display settings, you can customize your desktop to fit your personal preference. Additionally, these settings can help improve the clarity of your monitor for a better viewing experience.
Post navigation
What type of maintenance tasks should I be performing on my PC to keep it running efficiently?
What is the best way to clean my computer’s registry?
Also read:
- [New] 2024 Approved Step-by-Step Techniques for Earning Profits on Vimeo
- [New] From Zero to Hero How to Generate Fb Trends for 2024
- [New] In 2024, Initiate Memelore Creation on Giphy
- [New] In 2024, The Ultimate Rank 5 Premium Android Image Editing Tools
- [New] Leading Unboxing Series 'S Must-Watch YT Channels
- Anaxonic Neurons Have No Clear Axon but Multiple Dendrites for Local Circuitry Within the Brain.
- Boost Your PC's Speed: Ultimate Guide to System Optimization - Insights From YL Computing
- Data Preservation Best Practices: Storing & Backing Up with YL Computing's Solutions
- Effective Techniques to Remove Dust and Scratches From Your Scanner - Tips by YL Computing
- Expanded Release: Next-Generation Qualcomm Snapdragon 8 Gen 2 Boosts Android Phone Performance
- Fixes for Non-Printing Errors on Windows Machines - Comprehensive Guide by YL Technology Experts
- High-Definition Liv Tyler Wallpaper Collection: Stunning Full Resolution Photos & Pics - Provided by YL Computing
- How to use Pokemon Go Joystick on Realme Narzo 60x 5G? | Dr.fone
- In 2024, How To Enable USB Debugging on a Locked Vivo Y55s 5G (2023) Phone
- Solve Your PC's Detection Problem: A Step-by-Step Fix for Non-Recognizable Devices on Windows - Tips From YL Software
- Step-by-Step Guide: Streaming High-Quality Audio with FLAC Files on Your iPhone
- Tailoring Your Windows Desktop Experience with the Control Panel - Expert Tips From YL Computing
- Top-Rated MagSafe Chargers : Comprehensive Reviews & Testing by Tech Experts
- Troubleshooting Stalled Windows Programs: Expert Tips by YL Software Solutions
- Title: Verifying Scanner Connection on a Windows PC: A Step-by-Step Guide - By YL Software
- Author: Jason
- Created at : 2025-03-05 20:06:51
- Updated at : 2025-03-07 18:50:55
- Link: https://win-luxury.techidaily.com/verifying-scanner-connection-on-a-windows-pc-a-step-by-step-guide-by-yl-software/
- License: This work is licensed under CC BY-NC-SA 4.0.