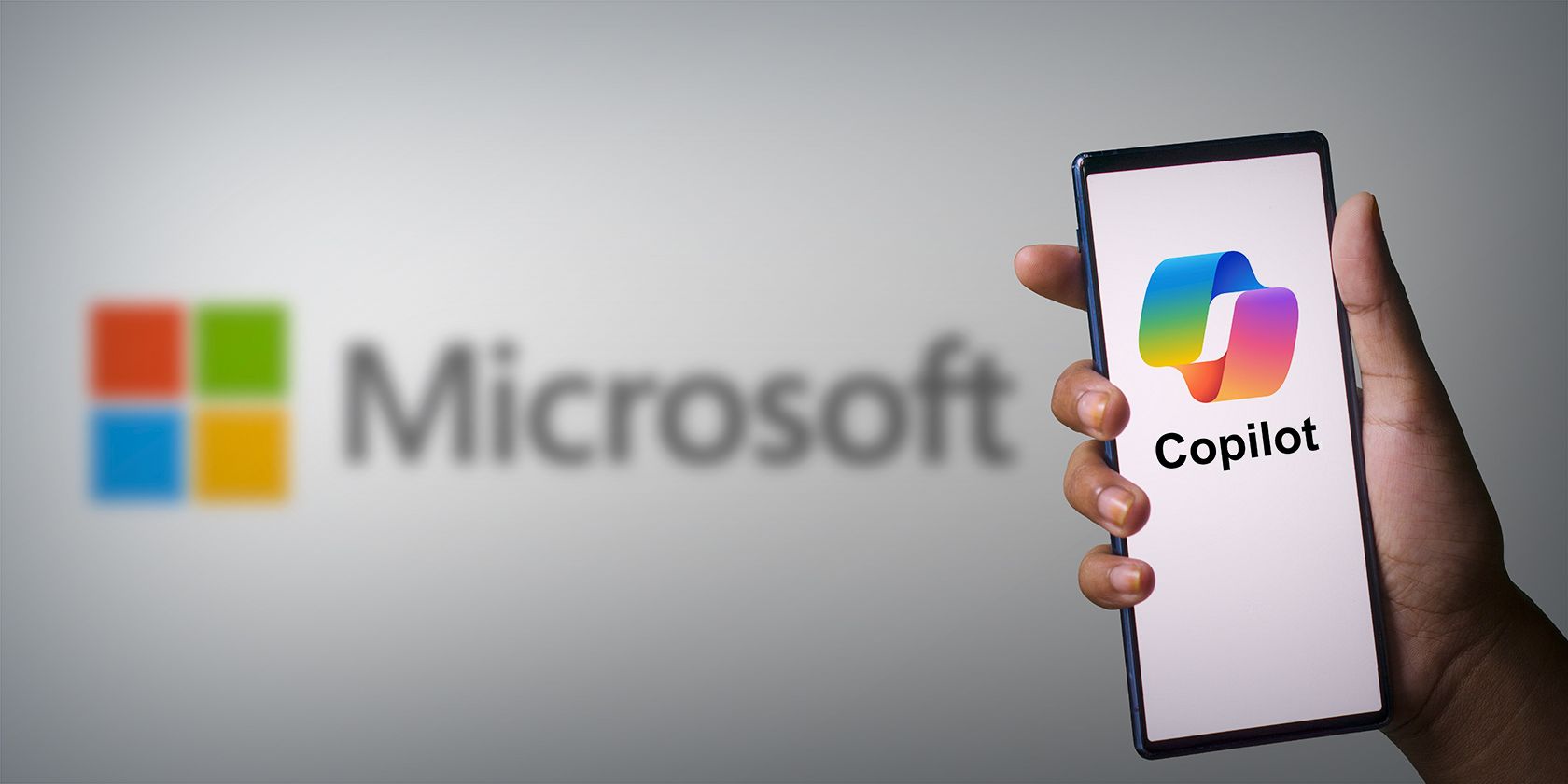
Troubleshooting Your Unresponsive Computer: Essential Steps by YL Software Experts

[B = 54 \
The Windows 10 display settings allow you to change the appearance of your desktop and customize it to your liking. There are many different display settings you can adjust, from adjusting the brightness of your screen to choosing the size of text and icons on your monitor. Here is a step-by-step guide on how to adjust your Windows 10 display settings.
1. Find the Start button located at the bottom left corner of your screen. Click on the Start button and then select Settings.
2. In the Settings window, click on System.
3. On the left side of the window, click on Display. This will open up the display settings options.
4. You can adjust the brightness of your screen by using the slider located at the top of the page. You can also change the scaling of your screen by selecting one of the preset sizes or manually adjusting the slider.
5. To adjust the size of text and icons on your monitor, scroll down to the Scale and layout section. Here you can choose between the recommended size and manually entering a custom size. Once you have chosen the size you would like, click the Apply button to save your changes.
6. You can also adjust the orientation of your display by clicking the dropdown menu located under Orientation. You have the options to choose between landscape, portrait, and rotated.
7. Next, scroll down to the Multiple displays section. Here you can choose to extend your display or duplicate it onto another monitor.
8. Finally, scroll down to the Advanced display settings section. Here you can find more advanced display settings such as resolution and color depth.
By making these adjustments to your Windows 10 display settings, you can customize your desktop to fit your personal preference. Additionally, these settings can help improve the clarity of your monitor for a better viewing experience.
Post navigation
What type of maintenance tasks should I be performing on my PC to keep it running efficiently?
What is the best way to clean my computer’s registry?
Also read:
- [Updated] In 2024, Initiate Online Interactions with This Guide to Facebook Registration
- [Updated] The Pinnacle Guide to Uncomplicated Online Live Streams
- 1. How Apple Could Surpass Microsoft & Google in AI Innovation with Six Strategies at the 2024 Worldwide Developers Conference - Insights for Tech Enthusiasts
- 2024 Approved Streamlining Vimeo Uploads From Moviemaker Projects
- Pre-Order Microsoft's Affordable Powerhouse: The Newly Released $599 Surface Laptop Go 2 - Exclusive Info From ZDNet
- Pre-Order Now: Microsoft Unveils Affordable Surface Laptop Go 2 at $599 - Latest News on ZDNet
- Silent Release, Loud Complaints: How Microsoft's New Feature Ignited Controversy | TechInsight
- Solved Move from Realme GT Neo 5 to iOS not Working Problems | Dr.fone
- Step-by-Step Initiating Instagram Live Shows for 2024
- Streamlined Techniques to Capture Webinars Efficiently (Windows, Mac)
- Ultimate Guide: Top-Rated Durable Tablet Featuring Stylus & Windows - A ZDNet Review
- Ultimate Shopping Companion - Best Deals on Tech & Gadgets This Black Friday and Cyber Monday 2021 | ZDNet
- Unlock a Sleeker Search: Activate Bing Chat's Latest Dark Mode Update | ZDNET Insights
- Title: Troubleshooting Your Unresponsive Computer: Essential Steps by YL Software Experts
- Author: Jason
- Created at : 2025-03-05 16:37:32
- Updated at : 2025-03-07 19:22:07
- Link: https://win-luxury.techidaily.com/troubleshooting-your-unresponsive-computer-essential-steps-by-yl-software-experts/
- License: This work is licensed under CC BY-NC-SA 4.0.