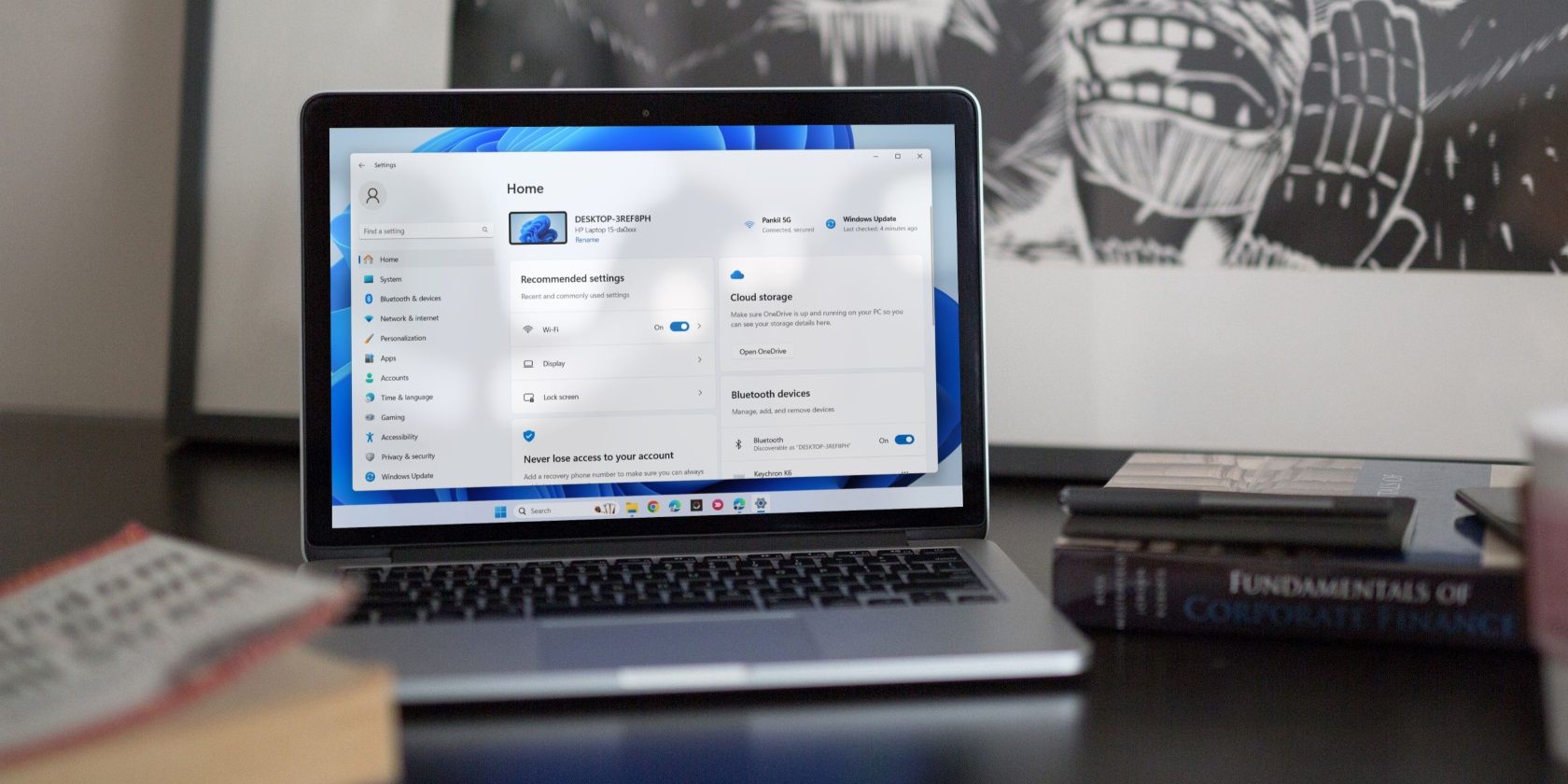
Top Strategies for Resolving Software Compatibility Problems: Insights From YL Computing

[6 \Times \Frac{b}{6} = 9 \Times 6 \
The Windows 10 display settings allow you to change the appearance of your desktop and customize it to your liking. There are many different display settings you can adjust, from adjusting the brightness of your screen to choosing the size of text and icons on your monitor. Here is a step-by-step guide on how to adjust your Windows 10 display settings.
1. Find the Start button located at the bottom left corner of your screen. Click on the Start button and then select Settings.
2. In the Settings window, click on System.
3. On the left side of the window, click on Display. This will open up the display settings options.
4. You can adjust the brightness of your screen by using the slider located at the top of the page. You can also change the scaling of your screen by selecting one of the preset sizes or manually adjusting the slider.
5. To adjust the size of text and icons on your monitor, scroll down to the Scale and layout section. Here you can choose between the recommended size and manually entering a custom size. Once you have chosen the size you would like, click the Apply button to save your changes.
6. You can also adjust the orientation of your display by clicking the dropdown menu located under Orientation. You have the options to choose between landscape, portrait, and rotated.
7. Next, scroll down to the Multiple displays section. Here you can choose to extend your display or duplicate it onto another monitor.
8. Finally, scroll down to the Advanced display settings section. Here you can find more advanced display settings such as resolution and color depth.
By making these adjustments to your Windows 10 display settings, you can customize your desktop to fit your personal preference. Additionally, these settings can help improve the clarity of your monitor for a better viewing experience.
Post navigation
What type of maintenance tasks should I be performing on my PC to keep it running efficiently?
What is the best way to clean my computer’s registry?
Also read:
- [New] In 2024, The Best Undiscovered Speech-to-Text Apps on Your Mac
- [Updated] Best Balanced Mounts Capture Clear Shots Every Time
- [Updated] Elevating Engagement Best Video Ideas for Channels for 2024
- [Updated] Ideal Video Intros Selecting From Top 15 YouTube Sets
- 1. Expand Your Singing Repertoire with Party Tyme Karaoke: Over 7,000 Fresh Tracks Now Available for Premium Members!
- 2024 Approved Big Sur OS Essential System & Hardware Specifications
- Adjusting Your Privacy Controls: A Step-by-Step Guide with YL Computing Solutions
- Boost Your PC's Speed: Effective Ways to Clear Up Storage and Enhance System Efficiency - Tips From YL Computing
- Ensuring Easy Download of YouTube's SRT Subs for 2024
- In 2024, 4 Feasible Ways to Fake Location on Facebook For your Honor Magic 6 Lite | Dr.fone
- In 2024, The Best Android SIM Unlock Code Generators Unlock Your Samsung Galaxy S24 Ultra Phone Hassle-Free
- New 2024 Approved Time-Sync Techniques in Video Editing Creating Beats-Aligned Cuts with Premiere Pro for Modern Filmmakers
- Optimal Focus Techniques for Videoleap Users
- Prioritizing Safety in IT: Key Security Advice for Modern Computers by YL Software Team
- Streamline Your DJ Expertise Growth Using Smart Techniques on PCDJ Platforms
- Track Your Bitcoin Wallet Status with Ease: Expert Tips From YL Computing's Bitcoin Balance Checker Software
- Understanding Graphics Card Malfunctions: Identifying Common Triggers - Insights From YL Computing
- Understanding the Elements: A Deep Dive Into Windows Registry Components - Expert Tips by YL Computing
- YL Graphics Studio: Premium 4K Resolution Wallpaper Collections for Mac & PC Users
- Title: Top Strategies for Resolving Software Compatibility Problems: Insights From YL Computing
- Author: Jason
- Created at : 2025-03-06 16:52:48
- Updated at : 2025-03-07 20:00:42
- Link: https://win-luxury.techidaily.com/top-strategies-for-resolving-software-compatibility-problems-insights-from-yl-computing/
- License: This work is licensed under CC BY-NC-SA 4.0.