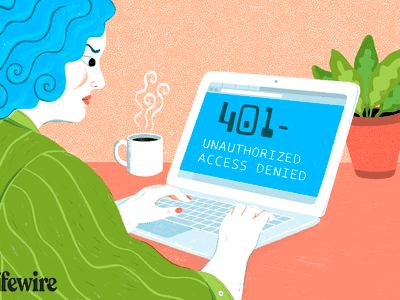
The Importance of Periodically Updating Your Visual Processor Drivers: Advice From YL Software Experts

[6 \Times \Frac{b}{6} = 9 \Times 6 \
The Windows 10 display settings allow you to change the appearance of your desktop and customize it to your liking. There are many different display settings you can adjust, from adjusting the brightness of your screen to choosing the size of text and icons on your monitor. Here is a step-by-step guide on how to adjust your Windows 10 display settings.
1. Find the Start button located at the bottom left corner of your screen. Click on the Start button and then select Settings.
2. In the Settings window, click on System.
3. On the left side of the window, click on Display. This will open up the display settings options.
4. You can adjust the brightness of your screen by using the slider located at the top of the page. You can also change the scaling of your screen by selecting one of the preset sizes or manually adjusting the slider.
5. To adjust the size of text and icons on your monitor, scroll down to the Scale and layout section. Here you can choose between the recommended size and manually entering a custom size. Once you have chosen the size you would like, click the Apply button to save your changes.
6. You can also adjust the orientation of your display by clicking the dropdown menu located under Orientation. You have the options to choose between landscape, portrait, and rotated.
7. Next, scroll down to the Multiple displays section. Here you can choose to extend your display or duplicate it onto another monitor.
8. Finally, scroll down to the Advanced display settings section. Here you can find more advanced display settings such as resolution and color depth.
By making these adjustments to your Windows 10 display settings, you can customize your desktop to fit your personal preference. Additionally, these settings can help improve the clarity of your monitor for a better viewing experience.
Post navigation
What type of maintenance tasks should I be performing on my PC to keep it running efficiently?
What is the best way to clean my computer’s registry?
Also read:
- [New] 2024 Approved Bridging Format Gaps with SRT Transformations
- [New] 2024 Approved Chill Out The Leading 10 Calm Games
- [Updated] Crafted Perfection Ranking the Best 7 Stardew Mods (#7) for 2024
- [Updated] Maximizing Streaming Experience with Two-Screen Viewing on Netflix
- CatchEmAll Celebrate National Pokémon Day with Virtual Location On Sony Xperia 10 V | Dr.fone
- Comment Accroître La Durée De Vie D'un Ordinateur Portable Acer Avec Un SSD: Préservation Des Données Et Configuration
- Each Line of the Acrostic Should Begin with a Word Starting with the Specific Letter and Relate Back to the Document Content Concerning Cover Crops; It Must Be at Least 7 Words Long, Excluding Any Articles (a, an, The).
- Ejecución Paso a Paso Del Reemplazo De Disco Duro Con Una Unidad Samsung EVO Sólida
- Experience Universal Availability: A Comprehensive Guide to Using ChatGPT Globally
- Google Play Services Wont Update? 12 Fixes are Here on Honor Magic 5 Pro | Dr.fone
- Guide Facile Pour Corriger L'erreur BSOD 0Xc000021a Sous Windows 11
- In 2024, Easy Guide to Oppo Reno 8T 5G FRP Bypass With Best Methods
- Transformación Gratuita Al Formato MKV Para Vídeos WTV Mediante Software en Línea
- Title: The Importance of Periodically Updating Your Visual Processor Drivers: Advice From YL Software Experts
- Author: Jason
- Created at : 2025-03-02 19:49:06
- Updated at : 2025-03-07 16:50:48
- Link: https://win-luxury.techidaily.com/the-importance-of-periodically-updating-your-visual-processor-drivers-advice-from-yl-software-experts/
- License: This work is licensed under CC BY-NC-SA 4.0.