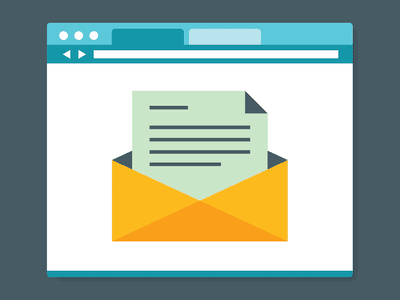
Step-by-Step Guide: Using Windows' 'Programs and Features' Function - YL Software Solutions

[6 \Times \Frac{b}{6} = 9 \Times 6 \
The Windows 10 display settings allow you to change the appearance of your desktop and customize it to your liking. There are many different display settings you can adjust, from adjusting the brightness of your screen to choosing the size of text and icons on your monitor. Here is a step-by-step guide on how to adjust your Windows 10 display settings.
1. Find the Start button located at the bottom left corner of your screen. Click on the Start button and then select Settings.
2. In the Settings window, click on System.
3. On the left side of the window, click on Display. This will open up the display settings options.
4. You can adjust the brightness of your screen by using the slider located at the top of the page. You can also change the scaling of your screen by selecting one of the preset sizes or manually adjusting the slider.
5. To adjust the size of text and icons on your monitor, scroll down to the Scale and layout section. Here you can choose between the recommended size and manually entering a custom size. Once you have chosen the size you would like, click the Apply button to save your changes.
6. You can also adjust the orientation of your display by clicking the dropdown menu located under Orientation. You have the options to choose between landscape, portrait, and rotated.
7. Next, scroll down to the Multiple displays section. Here you can choose to extend your display or duplicate it onto another monitor.
8. Finally, scroll down to the Advanced display settings section. Here you can find more advanced display settings such as resolution and color depth.
By making these adjustments to your Windows 10 display settings, you can customize your desktop to fit your personal preference. Additionally, these settings can help improve the clarity of your monitor for a better viewing experience.
Post navigation
What type of maintenance tasks should I be performing on my PC to keep it running efficiently?
What is the best way to clean my computer’s registry?
Also read:
- [New] From Vlogs to Viral Jake Paul’s Online Empire Expansion for 2024
- [New] Mac & Windows Compatible SRT Boosters The Elite List of 10
- 「迅速な3GPビデオからWMVへの全件変換ガイド」
- 1. Free Fixes for Corrupted Movies: Restore .MOV File Quality
- 5 Best No Cost AVCHD Media Players - Enjoy HD Videos Without Spending a Penny!
- 5人気無料WMV変換ツールランキング
- Advanced Techniques for Simplifying Screen Capture in OS X
- Apple Lossless iTunes M4Aファイルから劣化無しのFLAC形式に簡単に変換するコツ
- Apple Store Walkthrough: Scheduling Personalized Assistance
- Best 3 Software to Transfer Files to/from Your OnePlus Ace 2V via a USB Cable | Dr.fone
- Best Techniques for Seamlessly Shrinking Your Fraps Footage without Quality Loss
- Comprehensive Guide: Converting AAC Soundtracks to High-Quality WAV with Windows Tools
- Cut Costs and Boost Creativity 8 Online Spots Offering Free Eco-Backdrops
- Discover How to Seamlessly Transfer DVD Content to Your Android Device: Best Converters Unveiled
- Gaming Triumph: How Windows 11 Surpasses Its Predecessor in the Eyes of PC Enthusiasts - Insights From ZDNet
- Intel Wi-Fi 6 AX200 Driver Updates for Windows 11/10 – Free Download!
- Overcoming Constant Failures: Troubleshooting a Crash-Prone PC Fuser
- ZDNet's Ultimate Guide: The 5 Most Important Devices for Work on the Go Today
- パーソナルレコーダー選びは大切!Windows & Mac用おすすめソフトウェアリスト!
- Title: Step-by-Step Guide: Using Windows' 'Programs and Features' Function - YL Software Solutions
- Author: Jason
- Created at : 2025-03-01 17:19:56
- Updated at : 2025-03-07 16:52:37
- Link: https://win-luxury.techidaily.com/step-by-step-guide-using-windows-programs-and-features-function-yl-software-solutions/
- License: This work is licensed under CC BY-NC-SA 4.0.