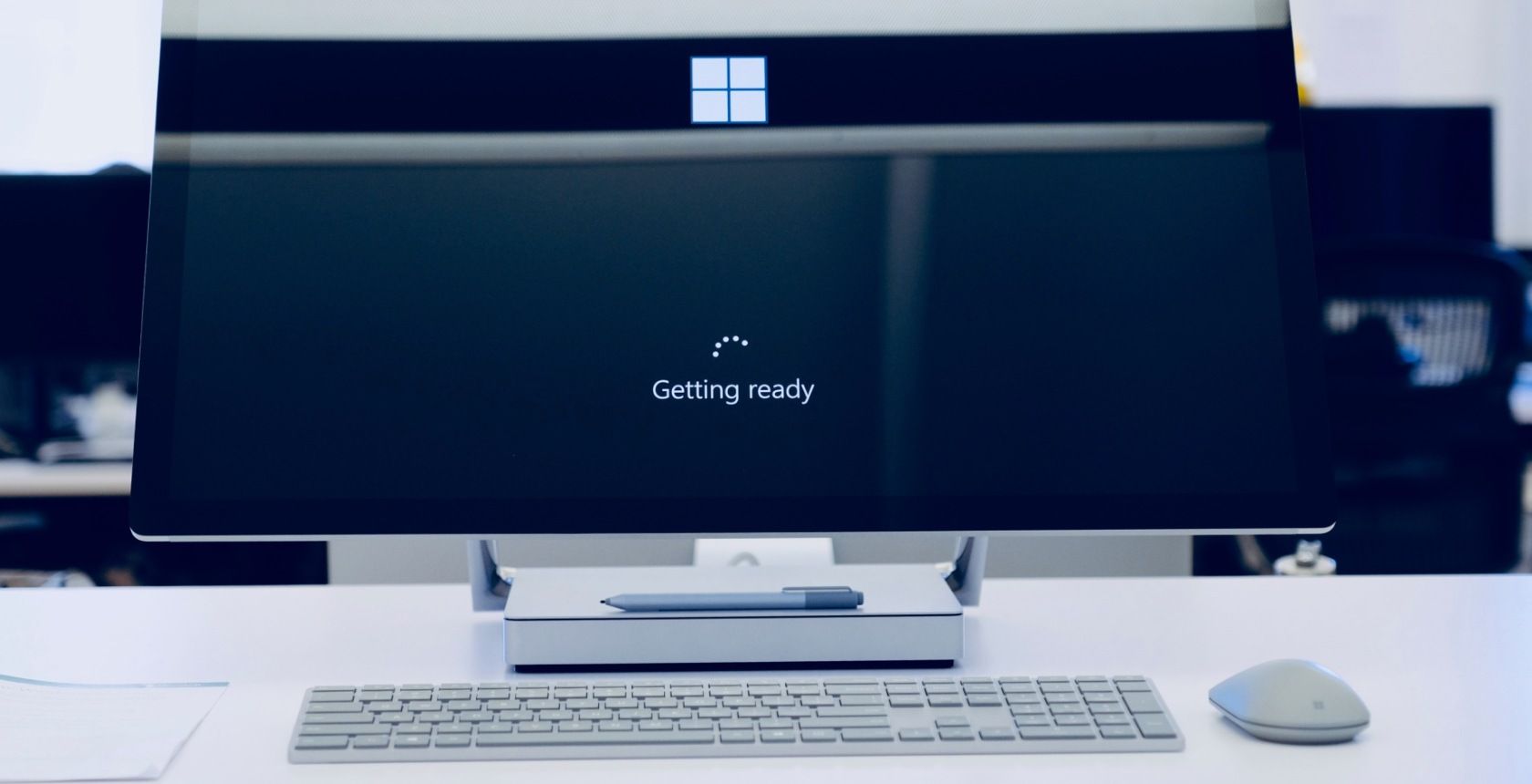
Recognizing Graphics Card Issues Before They Worsen - Insights by YL Computing & YL Software Solutions

[B = 54 \
The Windows 10 display settings allow you to change the appearance of your desktop and customize it to your liking. There are many different display settings you can adjust, from adjusting the brightness of your screen to choosing the size of text and icons on your monitor. Here is a step-by-step guide on how to adjust your Windows 10 display settings.
1. Find the Start button located at the bottom left corner of your screen. Click on the Start button and then select Settings.
2. In the Settings window, click on System.
3. On the left side of the window, click on Display. This will open up the display settings options.
4. You can adjust the brightness of your screen by using the slider located at the top of the page. You can also change the scaling of your screen by selecting one of the preset sizes or manually adjusting the slider.
5. To adjust the size of text and icons on your monitor, scroll down to the Scale and layout section. Here you can choose between the recommended size and manually entering a custom size. Once you have chosen the size you would like, click the Apply button to save your changes.
6. You can also adjust the orientation of your display by clicking the dropdown menu located under Orientation. You have the options to choose between landscape, portrait, and rotated.
7. Next, scroll down to the Multiple displays section. Here you can choose to extend your display or duplicate it onto another monitor.
8. Finally, scroll down to the Advanced display settings section. Here you can find more advanced display settings such as resolution and color depth.
By making these adjustments to your Windows 10 display settings, you can customize your desktop to fit your personal preference. Additionally, these settings can help improve the clarity of your monitor for a better viewing experience.
Post navigation
What type of maintenance tasks should I be performing on my PC to keep it running efficiently?
What is the best way to clean my computer’s registry?
Also read:
- [Updated] In 2024, Master the Art of Vlogging Starting Kit & Tools
- 如何在Windows中进行图像恢复 - 2024新指南方法解析
- Beat the Frustration of an Empty Screen - Fixing Xbox One 'No Signal' Issues!
- Configurer La Sauvegarde Incluse Dans Windows 10 Pour Assurer L'Intégrité De Vos Données Et Du Système
- Connecting Pinterest & Facebook: How to Implement a Pin Button on Your Page
- Copia Di Sicurezza Facile E Completa per Il Tuo Server Windows Server 2012 Versione Disco NUOVO
- Erstellen Eines Bootfähigen USB-Flash Drives Mit Rufus Auf Windows 11
- Gmail簡易修復:如何迅速找回丢失的电子邮件
- In 2024, How to Fake Snapchat Location on Itel P40+ | Dr.fone
- In 2024, Preparation to Beat Giovani in Pokemon Go For OnePlus 11 5G | Dr.fone
- IPhone Data Rescue: Top Apps for Restoring Files on Windows 11
- Professionelle Software Zum Kopieren Von Datenträgern Unter Windows Server 2012
- Troubleshooting Tips: Fix Windows 11 Audio Issues – Solved
- Wie Entfernt Man Das Wasserzeichen Für Nicht Erfüllte Anforderungen Auf Dem Betriebssystem Windows 11?
- Zero Dollar MP3 Recorders Skype Call Edition
- Title: Recognizing Graphics Card Issues Before They Worsen - Insights by YL Computing & YL Software Solutions
- Author: Jason
- Created at : 2025-03-03 18:27:57
- Updated at : 2025-03-07 19:45:29
- Link: https://win-luxury.techidaily.com/recognizing-graphics-card-issues-before-they-worsen-insights-by-yl-computing-and-yl-software-solutions/
- License: This work is licensed under CC BY-NC-SA 4.0.