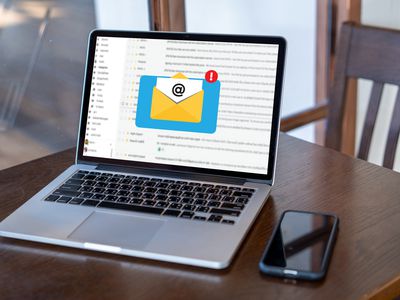
Protect Against Patch Pandemonium: Tips for Managing Windows Updates Without a Glitch - Guidance From YL Software

[6 \Times \Frac{b}{6} = 9 \Times 6 \
The Windows 10 display settings allow you to change the appearance of your desktop and customize it to your liking. There are many different display settings you can adjust, from adjusting the brightness of your screen to choosing the size of text and icons on your monitor. Here is a step-by-step guide on how to adjust your Windows 10 display settings.
1. Find the Start button located at the bottom left corner of your screen. Click on the Start button and then select Settings.
2. In the Settings window, click on System.
3. On the left side of the window, click on Display. This will open up the display settings options.
4. You can adjust the brightness of your screen by using the slider located at the top of the page. You can also change the scaling of your screen by selecting one of the preset sizes or manually adjusting the slider.
5. To adjust the size of text and icons on your monitor, scroll down to the Scale and layout section. Here you can choose between the recommended size and manually entering a custom size. Once you have chosen the size you would like, click the Apply button to save your changes.
6. You can also adjust the orientation of your display by clicking the dropdown menu located under Orientation. You have the options to choose between landscape, portrait, and rotated.
7. Next, scroll down to the Multiple displays section. Here you can choose to extend your display or duplicate it onto another monitor.
8. Finally, scroll down to the Advanced display settings section. Here you can find more advanced display settings such as resolution and color depth.
By making these adjustments to your Windows 10 display settings, you can customize your desktop to fit your personal preference. Additionally, these settings can help improve the clarity of your monitor for a better viewing experience.
Post navigation
What type of maintenance tasks should I be performing on my PC to keep it running efficiently?
What is the best way to clean my computer’s registry?
Also read:
- [New] Dissecting MAGIX's Visual Archiving System
- [New] In 2024, The Visual Splendor of Blade Cameras in Full HD
- [New] The Pinnacle Guide to Uncomplicated Online Live Streams
- [Updated] 2024 Approved GameGlasses Glimpse Guide
- [Updated] In 2024, Building a Sports Channel via macOS Step by Step Guide
- Clonar DVD Con WinX DVD Copy Pro - Convertir a ISO Y Guardar Copias De Seguridad Sin Problemas
- Coding Showdown: Determining Superiority Between ChatGPT and Gemini
- Cultural Unity: Film Screenings Bridge Tibetan & Chinese Communities in SF & NY - Celebrating the Dalai Lama's Legacy
- Customizing Your PC Screen: A Guide Using YL's Solutions by YL Computing
- Full Solutions to Fix Error Code 920 In Google Play on Samsung Galaxy S23+ | Dr.fone
- High-Quality Ford Falcon Backgrounds - Download Free Images From YL Computing's Extensive Collection
- In 2024, 8 Solutions to Fix Find My Friends Location Not Available On Asus ROG Phone 8 Pro | Dr.fone
- RAM Diagnostic Steps: Identifying and Fixing Memory Mistakes - A Guide by YL Computing
- Resetting Your Graphics Card Configuration: A Step-by-Step Guide - Tips From YL Computing
- Step-by-Step Guide: Updating Your Network Adapter's Driver - Insights From YL Computing
- Ultimate Guide: Top Modern Christmas Tracks Every DJ Must Play
- Unlocking the Secrets of New Google Streamer Device - Exploring News, Price Forecasts, Arrival Dates & Hardware Specs
- YL Computing Premium Photo Gallery: Elegant 2019 Summer HD Wallpapers for Laptops and Desktops
- YL Computing's Guide: Fine-Tuning Scanner Preferences for Superior Scan Results
- Title: Protect Against Patch Pandemonium: Tips for Managing Windows Updates Without a Glitch - Guidance From YL Software
- Author: Jason
- Created at : 2025-03-04 18:58:53
- Updated at : 2025-03-07 16:38:33
- Link: https://win-luxury.techidaily.com/protect-against-patch-pandemonium-tips-for-managing-windows-updates-without-a-glitch-guidance-from-yl-software/
- License: This work is licensed under CC BY-NC-SA 4.0.