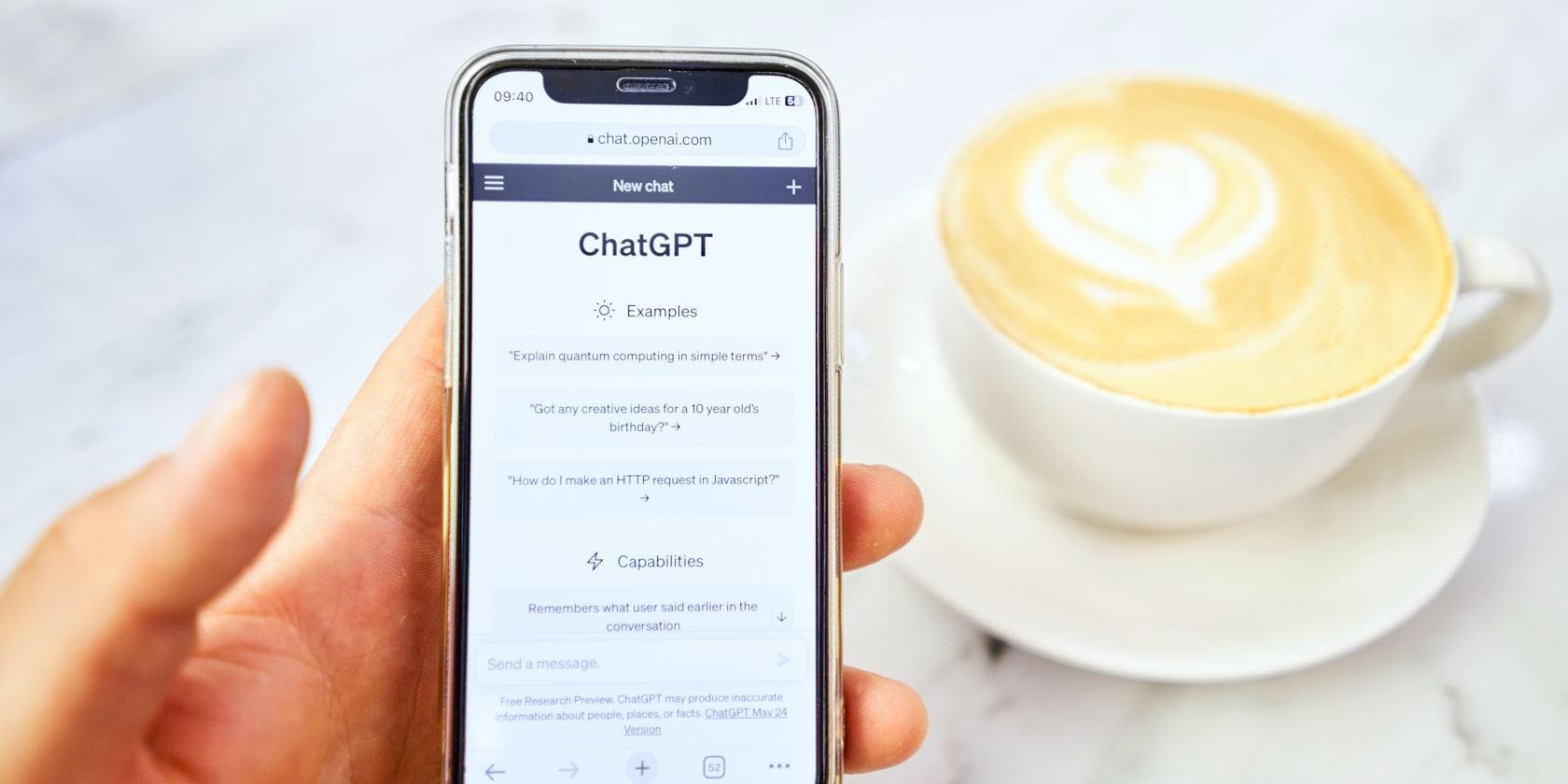
Modify Your PC's Mouse Configuration on Windows: A Step-by-Step Guide by YL Computing

[6 \Times \Frac{b}{6} = 9 \Times 6 \
The Windows 10 display settings allow you to change the appearance of your desktop and customize it to your liking. There are many different display settings you can adjust, from adjusting the brightness of your screen to choosing the size of text and icons on your monitor. Here is a step-by-step guide on how to adjust your Windows 10 display settings.
1. Find the Start button located at the bottom left corner of your screen. Click on the Start button and then select Settings.
2. In the Settings window, click on System.
3. On the left side of the window, click on Display. This will open up the display settings options.
4. You can adjust the brightness of your screen by using the slider located at the top of the page. You can also change the scaling of your screen by selecting one of the preset sizes or manually adjusting the slider.
5. To adjust the size of text and icons on your monitor, scroll down to the Scale and layout section. Here you can choose between the recommended size and manually entering a custom size. Once you have chosen the size you would like, click the Apply button to save your changes.
6. You can also adjust the orientation of your display by clicking the dropdown menu located under Orientation. You have the options to choose between landscape, portrait, and rotated.
7. Next, scroll down to the Multiple displays section. Here you can choose to extend your display or duplicate it onto another monitor.
8. Finally, scroll down to the Advanced display settings section. Here you can find more advanced display settings such as resolution and color depth.
By making these adjustments to your Windows 10 display settings, you can customize your desktop to fit your personal preference. Additionally, these settings can help improve the clarity of your monitor for a better viewing experience.
Post navigation
What type of maintenance tasks should I be performing on my PC to keep it running efficiently?
What is the best way to clean my computer’s registry?
Also read:
- [New] 2024 Approved Narrative Nexus – Honor Roll Hindsight
- [New] 5 Best Photo Editing App for Android Phone
- [New] Discovering the Power of Fraps in Video Capture
- [Updated] Daily Vlogging Ideas What to Talk About While Vlogging for 2024
- [Updated] In 2024, Enhance Click-Through Rates with Good Thumbnails
- 1. Ultimate Guide: Effortless Android and iOS Apps for Precise Mobile Hair Trimming
- 2024 Approved Top 10 Free Harmonies for Deep, Calm Meditation Sessions
- Best MP3 Download Software Reviewed for Mac Users
- Demystifying Matroska (MKV): An Insight Into This Popular Video Container
- Evaluating the Benefits of Minecraft Realms - A Must-Read!
- How to Upgrade Apple iPhone 8 Plus to the Latest iOS Version? | Dr.fone
- Innovative Features Unveiled in Latest ApowerMirror Release
- Mars Unveiled: Discover NASA's Audio Insights Into the Red Planet's Swirling Sand Phenomena
- Mastering Color Consistency A PowerDirector Tutorial for Video Editors for 2024
- Simple Guide: Seamless Transfers of Songs Between iPhones
- Simplify Your Skype Interviews: How to Perfectly Capture Every Moment
- Step-by-Step Guide: Accessing Apple Music Streams via Your Windows Mobile Device
- The Ultimate Guide: Expertly Rated File Rescue Apps for Outdated Hardware, 2023 Edition
- Top-Ranking, Apps, Embedding, Dates, Images, and Software.
- Title: Modify Your PC's Mouse Configuration on Windows: A Step-by-Step Guide by YL Computing
- Author: Jason
- Created at : 2025-03-03 16:43:02
- Updated at : 2025-03-07 18:32:50
- Link: https://win-luxury.techidaily.com/modify-your-pcs-mouse-configuration-on-windows-a-step-by-step-guide-by-yl-computing/
- License: This work is licensed under CC BY-NC-SA 4.0.