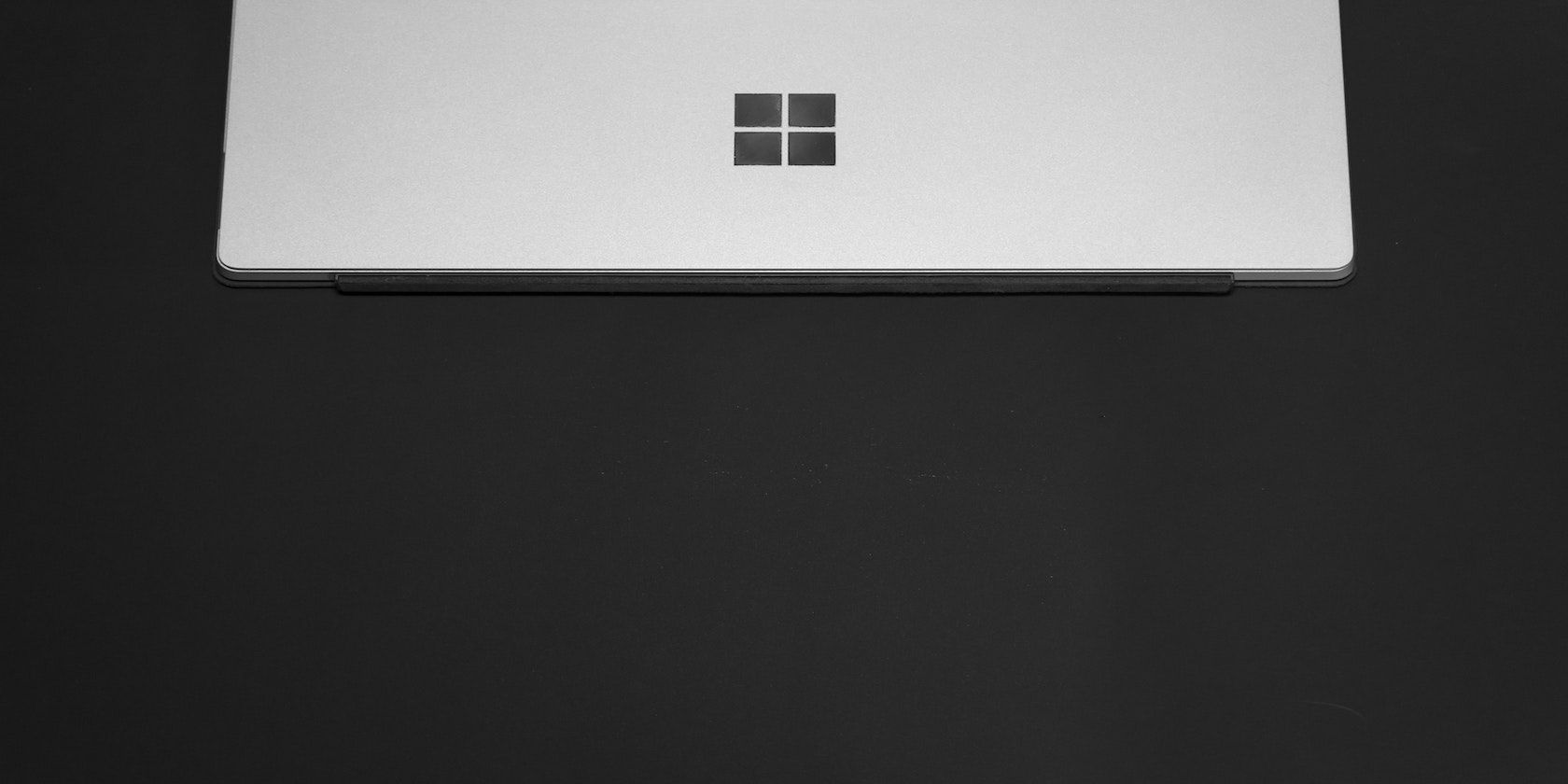
Maximizing Computer Speed & Optimal Functionality with YL Computing Insights

[\Frac{b}{6} = 9 \
The Windows 10 display settings allow you to change the appearance of your desktop and customize it to your liking. There are many different display settings you can adjust, from adjusting the brightness of your screen to choosing the size of text and icons on your monitor. Here is a step-by-step guide on how to adjust your Windows 10 display settings.
1. Find the Start button located at the bottom left corner of your screen. Click on the Start button and then select Settings.
2. In the Settings window, click on System.
3. On the left side of the window, click on Display. This will open up the display settings options.
4. You can adjust the brightness of your screen by using the slider located at the top of the page. You can also change the scaling of your screen by selecting one of the preset sizes or manually adjusting the slider.
5. To adjust the size of text and icons on your monitor, scroll down to the Scale and layout section. Here you can choose between the recommended size and manually entering a custom size. Once you have chosen the size you would like, click the Apply button to save your changes.
6. You can also adjust the orientation of your display by clicking the dropdown menu located under Orientation. You have the options to choose between landscape, portrait, and rotated.
7. Next, scroll down to the Multiple displays section. Here you can choose to extend your display or duplicate it onto another monitor.
8. Finally, scroll down to the Advanced display settings section. Here you can find more advanced display settings such as resolution and color depth.
By making these adjustments to your Windows 10 display settings, you can customize your desktop to fit your personal preference. Additionally, these settings can help improve the clarity of your monitor for a better viewing experience.
Post navigation
What type of maintenance tasks should I be performing on my PC to keep it running efficiently?
What is the best way to clean my computer’s registry?
Also read:
- [Updated] 2024 Approved The Key to Viral Success on TikTok Top 7 Must-Have Tools
- [Updated] Breaking Down Advanced Photographic Modes for Enhanced Results
- [Updated] From Cinema Scenes to Speaking Scenes Discovering the Top 32 Tools for Video Translation
- 2024 Approved A Countdown Effect Is Widely Used in Gaming and Report Videos. So How to Create Your Own Countdown Video? This Article Will Tell You some Ideas About Contdown Video Editing
- 2024 Approved Turn Your Instagram Footage Backwards Easily
- Expert RAID Data Restoration with iFind Tech - Comprehensive Solutions for Raid 0, 1 & 5
- How to Adjust Position of Pages in Your eBook on FlipBuilder.com
- How to Build a Converted eBook From Multiple PDF Files Using FlipBuilder - The Perfect Guide
- How to Combine Four Photos Into a Single Image Using FlipBuilder
- How To Easily Switch Your FlipBook Design: A Complete Guide - FlipBuilder.com
- How to Rearrange and Float Toolbars on Top Within FlipBuilder Templates for Enhanced User Experience
- How to Spy on Text Messages from Computer & Realme GT Neo 5 SE | Dr.fone
- How to View Your Flipping Book as a Single Page on FlipBuilder
- Install HP DeskJet 2600 Printer Drivers for Windows 7/8/10 - Easy Guide and Download Links
- Interactive Flash Features for Readers on FlipBook Creator (FlipBuilder) – Get Started Today!
- License Assurance: Is Inclusion of Company Logo Ensured in the Online Flip Book Offerings Post-Purchase?
- Optimizing Output Quality for FlipBook on Smartphones: Essential Tips & Tricks
- Overcoming Display Driver Setbacks: AMD Radeon R9
- Perfecting Video Chapters on YouTube A Professional's Blueprint for 2024
- Title: Maximizing Computer Speed & Optimal Functionality with YL Computing Insights
- Author: Jason
- Created at : 2025-03-01 19:31:43
- Updated at : 2025-03-07 16:22:37
- Link: https://win-luxury.techidaily.com/maximizing-computer-speed-and-optimal-functionality-with-yl-computing-insights/
- License: This work is licensed under CC BY-NC-SA 4.0.