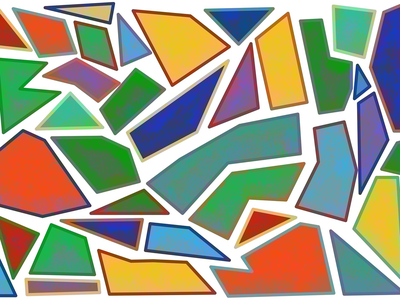
Mastering Energy Efficiency: Optimize Windows ˈtɛn with Smart Power Management Techniques - Tips & Tricks From YL Computing

Mastering Display Customization on Windows [Student]: What Is the Value of (B ) if It Satisfies the Equation (\Frac{b}{6} = 9 )?
The Windows 10 display settings allow you to change the appearance of your desktop and customize it to your liking. There are many different display settings you can adjust, from adjusting the brightness of your screen to choosing the size of text and icons on your monitor. Here is a step-by-step guide on how to adjust your Windows 10 display settings.
1. Find the Start button located at the bottom left corner of your screen. Click on the Start button and then select Settings.
2. In the Settings window, click on System.
3. On the left side of the window, click on Display. This will open up the display settings options.
4. You can adjust the brightness of your screen by using the slider located at the top of the page. You can also change the scaling of your screen by selecting one of the preset sizes or manually adjusting the slider.
5. To adjust the size of text and icons on your monitor, scroll down to the Scale and layout section. Here you can choose between the recommended size and manually entering a custom size. Once you have chosen the size you would like, click the Apply button to save your changes.
6. You can also adjust the orientation of your display by clicking the dropdown menu located under Orientation. You have the options to choose between landscape, portrait, and rotated.
7. Next, scroll down to the Multiple displays section. Here you can choose to extend your display or duplicate it onto another monitor.
8. Finally, scroll down to the Advanced display settings section. Here you can find more advanced display settings such as resolution and color depth.
By making these adjustments to your Windows 10 display settings, you can customize your desktop to fit your personal preference. Additionally, these settings can help improve the clarity of your monitor for a better viewing experience.
Post navigation
What type of maintenance tasks should I be performing on my PC to keep it running efficiently?
What is the best way to clean my computer’s registry?
Also read:
- [New] Learn FB Live Mastering 2023 Streaming for 2024
- [New] The Ultimate Guide to Evaluating & Enhancing Your Instream Ads on Facebook
- [Updated] No Stress, Just Peaceful PC Gaming
- Comprehensive Test and Evaluation of Kootek's Laptop Cooling Pad - Top Performance Choice
- Essential Tips for Successful Hulu Capturing on Various Platforms
- Exploring the Possibebilities of ChatGPT Through Custom Instructions
- Guide to Converting and Downloading Cisco Live Presentations in Various Formats
- Guide to Converting ZEE5 Media Files Into Multiple Formats on Mac & Windows
- How to Safely Download and Watch Your Favorite Shows From CBS: A Step-by-Step Guide for Mac/Windows Users
- How to Save Your Favorite Gumroad Videos in High-Quality Formats Like MP4 or AVI
- How To Save Your Favorite SkillMeup Lessons as High-Quality Video Files
- Ideal Shops for Unique, Crafted Gift Enclosures for 2024
- In 2024, What Is a SIM Network Unlock PIN? Get Your Motorola G24 Power Phone Network-Ready
- Mastering Visual Studio Videos with DevU Downloader: Your Ultimate Guide
- Overcoming Unexpected Errors in Windows Defender
- Quick Guide: How to Transfer Movies From Megasharing Platforms Into Popular Video Formats Like MP4, AVI & MOV
- Spotify Vs. Deezer Showdown: Unveiling Key Distinctions in Streaming Music Services
- Step-by-Step Guide: Converting Your Favorite YouTube Videos Into DVD Format for Mac & PC Users
- Top 3 Compelling Motivations for Keeping Your Subscription with Apple Arcade
- Title: Mastering Energy Efficiency: Optimize Windows ˈtɛn with Smart Power Management Techniques - Tips & Tricks From YL Computing
- Author: Jason
- Created at : 2025-03-04 17:10:37
- Updated at : 2025-03-07 16:25:59
- Link: https://win-luxury.techidaily.com/mastering-energy-efficiency-optimize-windows-tn-with-smart-power-management-techniques-tips-and-tricks-from-yl-computing/
- License: This work is licensed under CC BY-NC-SA 4.0.