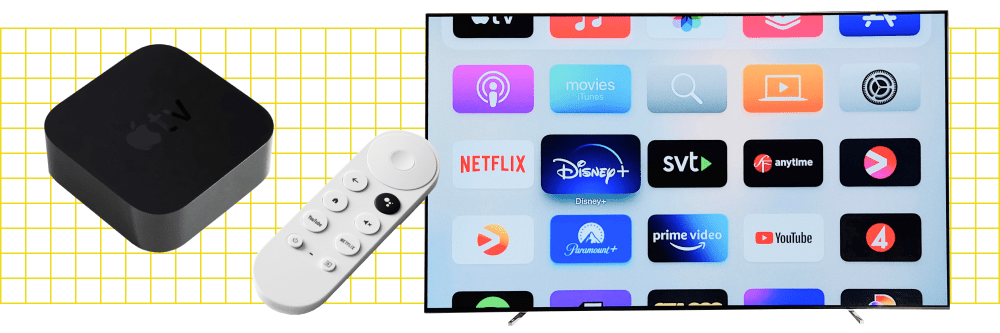
Integrating Windows Defender with External AV Solutions for Optimal Security

Mastering Display Customization on Windows [Student]: What Is the Value of (B ) if It Satisfies the Equation (\Frac{b}{6} = 9 )?
The Windows 10 display settings allow you to change the appearance of your desktop and customize it to your liking. There are many different display settings you can adjust, from adjusting the brightness of your screen to choosing the size of text and icons on your monitor. Here is a step-by-step guide on how to adjust your Windows 10 display settings.
1. Find the Start button located at the bottom left corner of your screen. Click on the Start button and then select Settings.
2. In the Settings window, click on System.
3. On the left side of the window, click on Display. This will open up the display settings options.
4. You can adjust the brightness of your screen by using the slider located at the top of the page. You can also change the scaling of your screen by selecting one of the preset sizes or manually adjusting the slider.
5. To adjust the size of text and icons on your monitor, scroll down to the Scale and layout section. Here you can choose between the recommended size and manually entering a custom size. Once you have chosen the size you would like, click the Apply button to save your changes.
6. You can also adjust the orientation of your display by clicking the dropdown menu located under Orientation. You have the options to choose between landscape, portrait, and rotated.
7. Next, scroll down to the Multiple displays section. Here you can choose to extend your display or duplicate it onto another monitor.
8. Finally, scroll down to the Advanced display settings section. Here you can find more advanced display settings such as resolution and color depth.
By making these adjustments to your Windows 10 display settings, you can customize your desktop to fit your personal preference. Additionally, these settings can help improve the clarity of your monitor for a better viewing experience.
Post navigation
What type of maintenance tasks should I be performing on my PC to keep it running efficiently?
What is the best way to clean my computer’s registry?
Also read:
- [New] In 2024, Essential Guide 9 Cost-Free Editing Tools for Creatives
- [New] Streamline Your Footage Insta-Length Management on macOS
- [Updated] 2024 Approved Essential Tips for Achieving Facebook's Trusted Marker
- [Updated] Zero-Cost Techniques for Video and Text Combination
- 2024 Approved Ultimate Gaming Screens Selecting the Top 5 (PS5)
- Apple Lossless iTunes M4Aファイルから劣化無しのFLAC形式に簡単に変換するコツ
- Best Techniques for Seamlessly Shrinking Your Fraps Footage without Quality Loss
- Comprehensive Guide: Converting AAC Soundtracks to High-Quality WAV with Windows Tools
- Discover How to Seamlessly Transfer DVD Content to Your Android Device: Best Converters Unveiled
- Download Delight: A Guide to the Best Video-Downloader Apps for Capturing Christmas Moments Online
- Effortless MP4 Creation From Facebook Feed
- Explore with Clarity Five Minecraft Zooming Hacks
- In 2024, Apple ID Locked for Security Reasons From Apple iPhone 13 mini? Find the Best Solution Here
- Title: Integrating Windows Defender with External AV Solutions for Optimal Security
- Author: Jason
- Created at : 2025-02-28 19:33:16
- Updated at : 2025-03-07 16:35:04
- Link: https://win-luxury.techidaily.com/integrating-windows-defender-with-external-av-solutions-for-optimal-security/
- License: This work is licensed under CC BY-NC-SA 4.0.