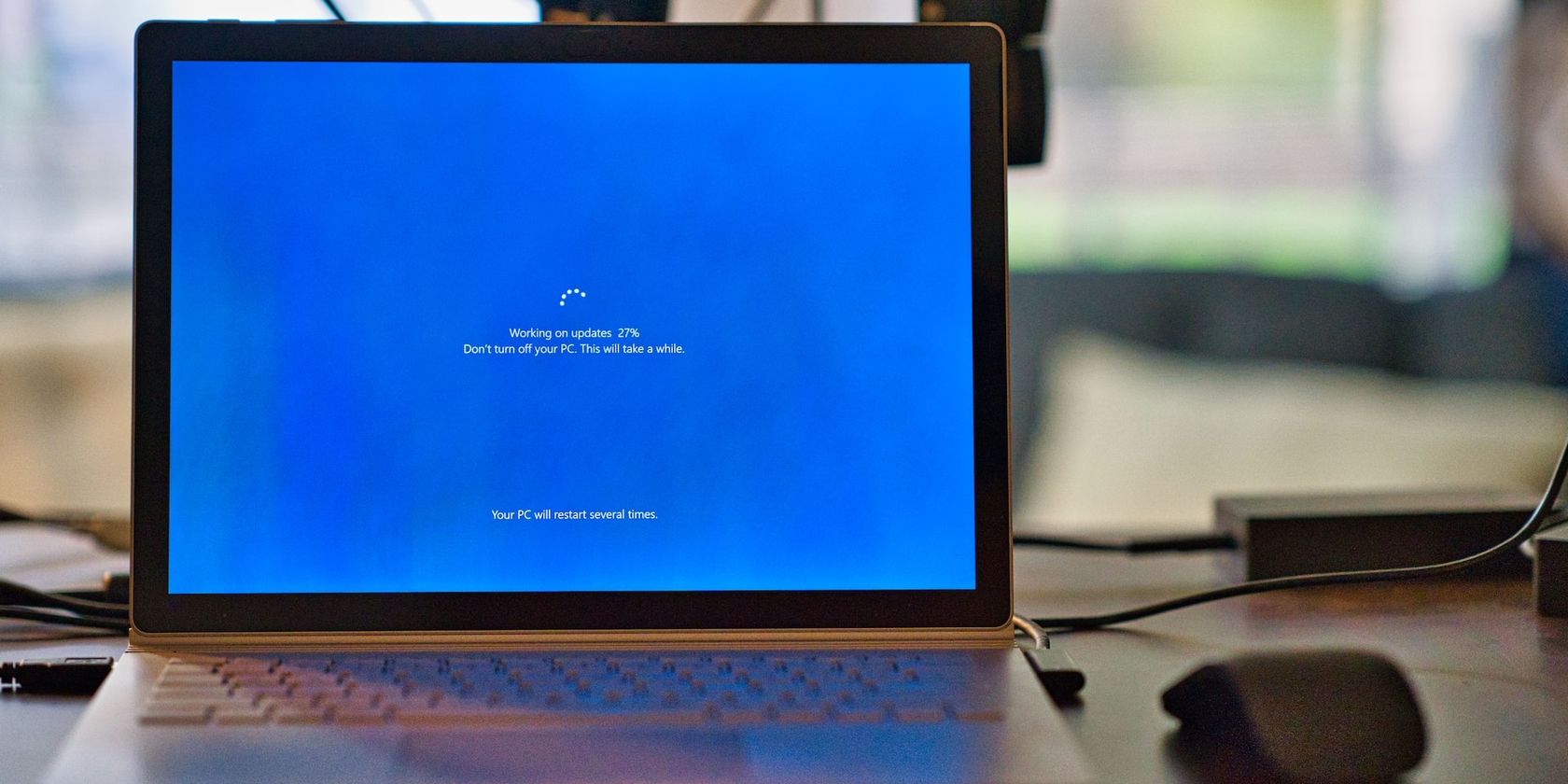
How to Lower Windows System Memory Usage: Tips and Tricks

[6 \Times \Frac{b}{6} = 9 \Times 6 \
The Windows 10 display settings allow you to change the appearance of your desktop and customize it to your liking. There are many different display settings you can adjust, from adjusting the brightness of your screen to choosing the size of text and icons on your monitor. Here is a step-by-step guide on how to adjust your Windows 10 display settings.
1. Find the Start button located at the bottom left corner of your screen. Click on the Start button and then select Settings.
2. In the Settings window, click on System.
3. On the left side of the window, click on Display. This will open up the display settings options.
4. You can adjust the brightness of your screen by using the slider located at the top of the page. You can also change the scaling of your screen by selecting one of the preset sizes or manually adjusting the slider.
5. To adjust the size of text and icons on your monitor, scroll down to the Scale and layout section. Here you can choose between the recommended size and manually entering a custom size. Once you have chosen the size you would like, click the Apply button to save your changes.
6. You can also adjust the orientation of your display by clicking the dropdown menu located under Orientation. You have the options to choose between landscape, portrait, and rotated.
7. Next, scroll down to the Multiple displays section. Here you can choose to extend your display or duplicate it onto another monitor.
8. Finally, scroll down to the Advanced display settings section. Here you can find more advanced display settings such as resolution and color depth.
By making these adjustments to your Windows 10 display settings, you can customize your desktop to fit your personal preference. Additionally, these settings can help improve the clarity of your monitor for a better viewing experience.
Post navigation
What type of maintenance tasks should I be performing on my PC to keep it running efficiently?
What is the best way to clean my computer’s registry?
Also read:
- [New] Navigating the Pinning Landscape in Snapchat for 2024
- [Updated] 2024 Approved How to Get Up Close with Video Chat Colleagues
- [Updated] In 2024, Endless Entertainment The Science Behind YouTube Loops
- [Updated] In 2024, IPhone + Android Tutorial Screen Recording Google Meets
- 2024 Approved Exploring the Best of GoPro Cameras Side by Side
- 将Windows 10中的程序从c:驱动器转移到其他驱动器:4种无需担忧的技巧
- Darmowy Mechanizm Przerwania Pracowania LOKALNA - 4 Przykłady Przekierowania Szybkiego Zapasowa PC W Windows 11
- In 2024, Blueprint for Buzzing Outro
- Media Streaming Technology Simplified: An Overview of Streaming Devices
- One Step Guide to Simultaneous Cam + Screen Recording for 2024
- Panne De Sauvegarde Du Système Windows Server 201 #WEITERLEITUNG Kathedrale Von Ripatransone
- Restablezca Su Cuenta Eliminada en Windows 10/11 Fácilmente Con Estas Tres Técnicas Probadas
- Solution Steps for Starting a Hosted Network in Windows 10 when It Won't Turn On
- エクセルデータがなくても大丈夫!? 保存損失後の探索手順ベスト5
- Title: How to Lower Windows System Memory Usage: Tips and Tricks
- Author: Jason
- Created at : 2025-03-06 18:12:17
- Updated at : 2025-03-07 19:12:46
- Link: https://win-luxury.techidaily.com/how-to-lower-windows-system-memory-usage-tips-and-tricks/
- License: This work is licensed under CC BY-NC-SA 4.0.