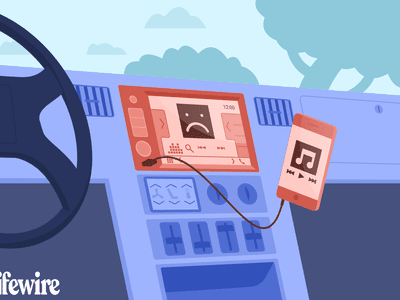
How to Fix Unrecognized Hardware on Your PC - Tips From YL Computing Experts

[\Frac{b}{6} = 9 \
The Windows 10 display settings allow you to change the appearance of your desktop and customize it to your liking. There are many different display settings you can adjust, from adjusting the brightness of your screen to choosing the size of text and icons on your monitor. Here is a step-by-step guide on how to adjust your Windows 10 display settings.
1. Find the Start button located at the bottom left corner of your screen. Click on the Start button and then select Settings.
2. In the Settings window, click on System.
3. On the left side of the window, click on Display. This will open up the display settings options.
4. You can adjust the brightness of your screen by using the slider located at the top of the page. You can also change the scaling of your screen by selecting one of the preset sizes or manually adjusting the slider.
5. To adjust the size of text and icons on your monitor, scroll down to the Scale and layout section. Here you can choose between the recommended size and manually entering a custom size. Once you have chosen the size you would like, click the Apply button to save your changes.
6. You can also adjust the orientation of your display by clicking the dropdown menu located under Orientation. You have the options to choose between landscape, portrait, and rotated.
7. Next, scroll down to the Multiple displays section. Here you can choose to extend your display or duplicate it onto another monitor.
8. Finally, scroll down to the Advanced display settings section. Here you can find more advanced display settings such as resolution and color depth.
By making these adjustments to your Windows 10 display settings, you can customize your desktop to fit your personal preference. Additionally, these settings can help improve the clarity of your monitor for a better viewing experience.
Post navigation
What type of maintenance tasks should I be performing on my PC to keep it running efficiently?
What is the best way to clean my computer’s registry?
Also read:
- [New] 2024 Approved Streamlining Success Strategies for Daily Vlog Authenticity
- [Updated] Iconic Imagery Stories A Peek Inside
- 6 Solutions to Fix Error 505 in Google Play Store on Itel A60 | Dr.fone
- 長期間のWindows 11再インストール中に発生する一般的なシステム停止問題
- Activision Cybersecurity Breach Explored: What's Next for Gaming Industry Giants?
- Bridging Operating Systems: A Comprehensive Guide to Using Ubuntu Software on Your Windows 11 Machine
- Combine Image Files: Merge Multiple Versions of Backups Into One
- Cómo Reducir El Tamaño De Los Archivos De Imagen Para Ahorrar Espacio en La Unidad De Disco
- Complete Step-by-Step Manual on Implementing Transaction Log Backups in SQL Server
- Correcting OBS Darkness During Live Streams for 2024
- Einfache Datensicherung Für Outlook-Dokumente Unter Windows 11: Keine Datenverlustgefahr!
- Mastering Outlook 2007 Data Preservation: Effective Strategies with Dual Approaches
- Norton Ghost Bootable USBs Erstellen in Windows 11/8/7: Zwei Methoden Zur Effizienten Backup-Erstellung
- Updated Color Correction in Final Cut Pro
- Ways To Find Unlocking Codes For Oppo A18 Phones
- Title: How to Fix Unrecognized Hardware on Your PC - Tips From YL Computing Experts
- Author: Jason
- Created at : 2025-03-01 16:26:57
- Updated at : 2025-03-07 18:54:49
- Link: https://win-luxury.techidaily.com/how-to-fix-unrecognized-hardware-on-your-pc-tips-from-yl-computing-experts/
- License: This work is licensed under CC BY-NC-SA 4.0.