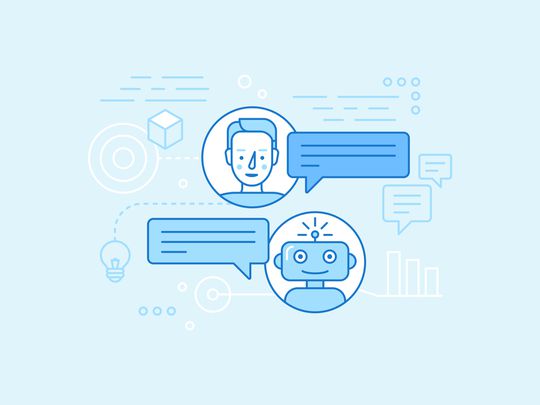
Discover the Reasons Behind Your Sluggish PC - Insights From YL Computing's Expertise

[6 \Times \Frac{b}{6} = 9 \Times 6 \
The Windows 10 display settings allow you to change the appearance of your desktop and customize it to your liking. There are many different display settings you can adjust, from adjusting the brightness of your screen to choosing the size of text and icons on your monitor. Here is a step-by-step guide on how to adjust your Windows 10 display settings.
1. Find the Start button located at the bottom left corner of your screen. Click on the Start button and then select Settings.
2. In the Settings window, click on System.
3. On the left side of the window, click on Display. This will open up the display settings options.
4. You can adjust the brightness of your screen by using the slider located at the top of the page. You can also change the scaling of your screen by selecting one of the preset sizes or manually adjusting the slider.
5. To adjust the size of text and icons on your monitor, scroll down to the Scale and layout section. Here you can choose between the recommended size and manually entering a custom size. Once you have chosen the size you would like, click the Apply button to save your changes.
6. You can also adjust the orientation of your display by clicking the dropdown menu located under Orientation. You have the options to choose between landscape, portrait, and rotated.
7. Next, scroll down to the Multiple displays section. Here you can choose to extend your display or duplicate it onto another monitor.
8. Finally, scroll down to the Advanced display settings section. Here you can find more advanced display settings such as resolution and color depth.
By making these adjustments to your Windows 10 display settings, you can customize your desktop to fit your personal preference. Additionally, these settings can help improve the clarity of your monitor for a better viewing experience.
Post navigation
What type of maintenance tasks should I be performing on my PC to keep it running efficiently?
What is the best way to clean my computer’s registry?
Also read:
- [New] 2024 Approved 10 Best No-Cost Live Streaming Tools Android & iPhone Guide
- [New] Elevate Your ASMR Sessions with These Microphones
- [New] Exclusive Listing of Best 5 SD Cards for GoPro HERO Cameras
- 全面指南:Windows 10/11下将电脑与台式机同步的两种方法
- 無理やりない!Windows 10の効果的なバックアップ方法トップ3 - 外付けHDD不必要
- Cómo Hacer Eficientemente Backups Incrementales en Windows Server Ebeatriz-2012 | Dos Estrategias Fáciles De Implementar
- Cドライブが破損した場合 - Windows 10での修正手順とデータセーフティ
- Er: Two Effective Approaches
- In 2024, Navigating to Your Personal YouTube Collection
- Nocturnal Nexus Versus Daylight Dominion
- Reverse Call Quality Declines on Zoom Platforms
- The Ultimate Guide to Clearing Your Steam Library
- Unlocking YouTube Videos A Guide to Sequential Viewing for 2024
- Windows VHD、VHDXファイルバックアップにおすすめ!トップの方法をご紹介します
- Title: Discover the Reasons Behind Your Sluggish PC - Insights From YL Computing's Expertise
- Author: Jason
- Created at : 2025-03-06 18:27:16
- Updated at : 2025-03-07 16:48:04
- Link: https://win-luxury.techidaily.com/discover-the-reasons-behind-your-sluggish-pc-insights-from-yl-computings-expertise/
- License: This work is licensed under CC BY-NC-SA 4.0.