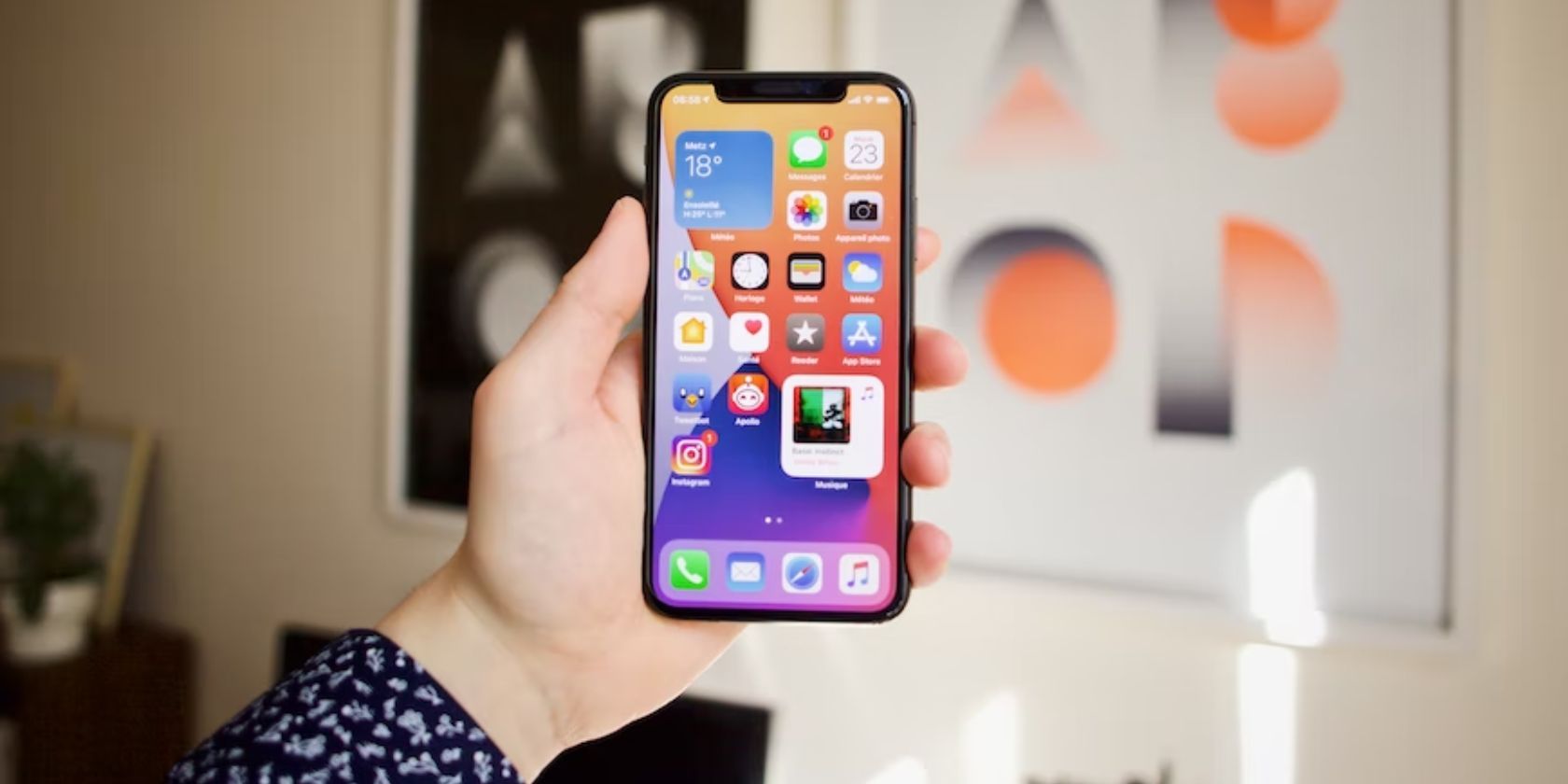
Determining Graphics Card Temperatures: Expert Tips From YL Software

[6 \Times \Frac{b}{6} = 9 \Times 6 \
The Windows 10 display settings allow you to change the appearance of your desktop and customize it to your liking. There are many different display settings you can adjust, from adjusting the brightness of your screen to choosing the size of text and icons on your monitor. Here is a step-by-step guide on how to adjust your Windows 10 display settings.
1. Find the Start button located at the bottom left corner of your screen. Click on the Start button and then select Settings.
2. In the Settings window, click on System.
3. On the left side of the window, click on Display. This will open up the display settings options.
4. You can adjust the brightness of your screen by using the slider located at the top of the page. You can also change the scaling of your screen by selecting one of the preset sizes or manually adjusting the slider.
5. To adjust the size of text and icons on your monitor, scroll down to the Scale and layout section. Here you can choose between the recommended size and manually entering a custom size. Once you have chosen the size you would like, click the Apply button to save your changes.
6. You can also adjust the orientation of your display by clicking the dropdown menu located under Orientation. You have the options to choose between landscape, portrait, and rotated.
7. Next, scroll down to the Multiple displays section. Here you can choose to extend your display or duplicate it onto another monitor.
8. Finally, scroll down to the Advanced display settings section. Here you can find more advanced display settings such as resolution and color depth.
By making these adjustments to your Windows 10 display settings, you can customize your desktop to fit your personal preference. Additionally, these settings can help improve the clarity of your monitor for a better viewing experience.
Post navigation
What type of maintenance tasks should I be performing on my PC to keep it running efficiently?
What is the best way to clean my computer’s registry?
Also read:
- [New] 2024 Approved Best Metaverse Tech The Ultimate Goggles and HMDs List
- [New] 2024 Approved Cultivating a Community Building Followers on YouTube Without Spending
- [New] In 2024, Premier Mac Studio for High-Quality Recordings
- [New] Maximizing Color Grading Efficiency with OBS and LUT Techniques
- [Updated] 2024 Approved Unlock Vintage Cinematography with This Essential Manual
- 11 Ways to Fix it When My Vivo X Flip Wont Charge | Dr.fone
- A Detailed VPNa Fake GPS Location Free Review On Vivo Y28 5G | Dr.fone
- Connecting Your VPN on Windows 10: A Step-by-Step Guide - Insights From ZDNet
- Cutting-Edge, Budget-Friendly XR Glasses Offer Superior Performance Compared to Expensive Apple Vision Pro and Meta Quest Models - Revealed by ZDNET
- Experts' Pick for Premier Noise Reduction Window Treatments of 2024 | Exclusive Guide by ZDNet
- In 2024, Priority Tools Critical 6 FB Lite Downloads
- Revive Your Old PC with These 5 Cost-Free Tips Before Upgrading to Windows 11 | Tech Insights
- The End of the Line for Windows Control Panel? Insights From Microsoft and Reactions on ZDnet
- Unboxing and Evaluation of the All-New Mavix M9: Game Changer or Overhyped? - A Detailed Review by PCWorld
- Upcoming Payment Plans for Microsoft Windows 10 Updates - What Users Should Expect
- Urgent Issue Looms for Microsoft's Windows 11 Launch; Only a Year Remains to Resolve Problems – Insights From ZDNet
- ZDNet Unveils In-Depth Evaluation of AndaSeat Kaiser 3 : Expert Reviews & Ratings
- Title: Determining Graphics Card Temperatures: Expert Tips From YL Software
- Author: Jason
- Created at : 2025-03-02 18:27:17
- Updated at : 2025-03-07 16:06:30
- Link: https://win-luxury.techidaily.com/determining-graphics-card-temperatures-expert-tips-from-yl-software/
- License: This work is licensed under CC BY-NC-SA 4.0.