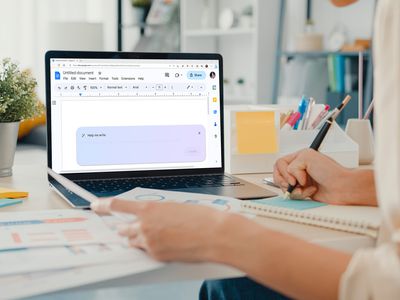
Clearing Paper Jams Easily: Expert Tips From YL Computers' Comprehensive Guide

[\Frac{b}{6} = 9 \
The Windows 10 display settings allow you to change the appearance of your desktop and customize it to your liking. There are many different display settings you can adjust, from adjusting the brightness of your screen to choosing the size of text and icons on your monitor. Here is a step-by-step guide on how to adjust your Windows 10 display settings.
1. Find the Start button located at the bottom left corner of your screen. Click on the Start button and then select Settings.
2. In the Settings window, click on System.
3. On the left side of the window, click on Display. This will open up the display settings options.
4. You can adjust the brightness of your screen by using the slider located at the top of the page. You can also change the scaling of your screen by selecting one of the preset sizes or manually adjusting the slider.
5. To adjust the size of text and icons on your monitor, scroll down to the Scale and layout section. Here you can choose between the recommended size and manually entering a custom size. Once you have chosen the size you would like, click the Apply button to save your changes.
6. You can also adjust the orientation of your display by clicking the dropdown menu located under Orientation. You have the options to choose between landscape, portrait, and rotated.
7. Next, scroll down to the Multiple displays section. Here you can choose to extend your display or duplicate it onto another monitor.
8. Finally, scroll down to the Advanced display settings section. Here you can find more advanced display settings such as resolution and color depth.
By making these adjustments to your Windows 10 display settings, you can customize your desktop to fit your personal preference. Additionally, these settings can help improve the clarity of your monitor for a better viewing experience.
Post navigation
What type of maintenance tasks should I be performing on my PC to keep it running efficiently?
What is the best way to clean my computer’s registry?
Also read:
- [New] 2024 Approved A Step-by-Step on YouTube Annotations
- [Updated] FBM Transcripts How to Get and Use Complete Records for 2024
- [Updated] Keep Your Content Safe Guidelines for Clearance of TikTok Videos
- 1. Switching Viewing Apps: A Guide to Opens Windows Files Using Alternative Programs - Your Learning Center
- Comprehensive Guide to Nikon D7500 Performance for 2024
- Cookiebot-Driven Data Collection Solutions
- Easy Fixes for Your Printing Woes: Essential Troubleshooting Techniques by YL Software Experts
- Enhancing Computer Performance Through Upgrades: Key Components Recommended by YL Software Professionals
- In 2024, FB Media Migration Tools for Windows/macOS Users
- In 2024, Solved Move from Samsung Galaxy M54 5G to iOS not Working Problems | Dr.fone
- Legal Aspects Related to Copyright, Licensing, and Intellectual Property Rights Concerning Street Maps and Symbolic Representations
- Mastering Mobile Data Sharing with DearMob's Rapid Relocation Tools on iPhone: Step-by-Step Instructions
- Tracing Back the Origins: The Story Behind PCDJ's Impactful Journey in DJ Software Development
- Video Guide: How to Supplement Your Income as a DJ/Producer with Micro-Revenue Strategies
- Title: Clearing Paper Jams Easily: Expert Tips From YL Computers' Comprehensive Guide
- Author: Jason
- Created at : 2025-03-02 17:55:30
- Updated at : 2025-03-07 17:39:34
- Link: https://win-luxury.techidaily.com/clearing-paper-jams-easily-expert-tips-from-yl-computers-comprehensive-guide/
- License: This work is licensed under CC BY-NC-SA 4.0.