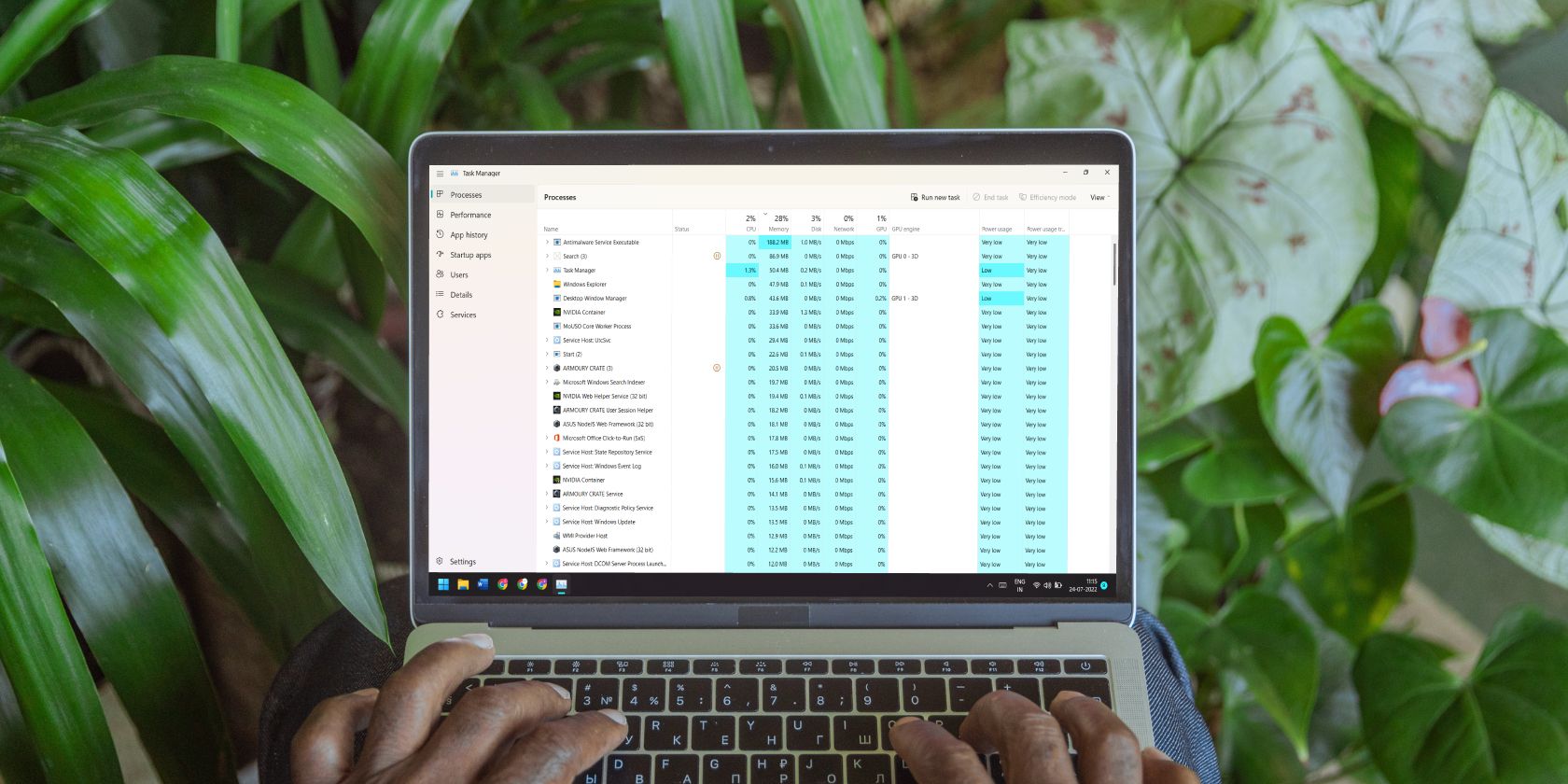
Boost Your PC's Speed: Ultimate Guide to System Optimization - Insights From YL Computing

[B = 54 \
The Windows 10 display settings allow you to change the appearance of your desktop and customize it to your liking. There are many different display settings you can adjust, from adjusting the brightness of your screen to choosing the size of text and icons on your monitor. Here is a step-by-step guide on how to adjust your Windows 10 display settings.
1. Find the Start button located at the bottom left corner of your screen. Click on the Start button and then select Settings.
2. In the Settings window, click on System.
3. On the left side of the window, click on Display. This will open up the display settings options.
4. You can adjust the brightness of your screen by using the slider located at the top of the page. You can also change the scaling of your screen by selecting one of the preset sizes or manually adjusting the slider.
5. To adjust the size of text and icons on your monitor, scroll down to the Scale and layout section. Here you can choose between the recommended size and manually entering a custom size. Once you have chosen the size you would like, click the Apply button to save your changes.
6. You can also adjust the orientation of your display by clicking the dropdown menu located under Orientation. You have the options to choose between landscape, portrait, and rotated.
7. Next, scroll down to the Multiple displays section. Here you can choose to extend your display or duplicate it onto another monitor.
8. Finally, scroll down to the Advanced display settings section. Here you can find more advanced display settings such as resolution and color depth.
By making these adjustments to your Windows 10 display settings, you can customize your desktop to fit your personal preference. Additionally, these settings can help improve the clarity of your monitor for a better viewing experience.
Post navigation
What type of maintenance tasks should I be performing on my PC to keep it running efficiently?
What is the best way to clean my computer’s registry?
Also read:
- [New] Securing Your Stylized Content Insta Photo Watermarking Basics for 2024
- 2024 Approved How Windows Movie Maker Save MP4 File
- 如何回復經過驗證的Excel檔案:四種方法分享
- 在 Windows 11 系統中逆轉 M.2 SSD 識別問題:十一套最佳修复法
- Comment Déjouez Les Problèmes D'Activation Sur Votre Système Windows: Un Guide Complet
- Easy Guide to Oppo Reno 11 Pro 5G FRP Bypass With Best Methods
- Fix Your Windows 10 Devices Not Connecting During Cast - Expert Tips & Tricks
- Guide Complet Aux Meilleurs Outils De Copie D'USB Imagery Compatibles Avec Windows 11/8/7
- Identify the Exact Model of Your Android Smartphone - A Step-by-Step Guide
- In 2024, Subtle Start Sequence
- In 2024, The Ultimate Guide to Get the Rare Candy on Pokemon Go Fire Red On Honor 100 Pro | Dr.fone
- Personalise Your Feng Shui | Free Book
- Revamped User Interface with Advanced Spelling Tools - Upgraded EmEditor Experience for Professionals
- Windows 10で直面する「停止コード: NTFSファイルシステム」エラーを解決する手軽なトリプル戦略
- Windows 11 與 Dropbox 結合 : 2 項基本指南來管理同步文件夹
- Title: Boost Your PC's Speed: Ultimate Guide to System Optimization - Insights From YL Computing
- Author: Jason
- Created at : 2025-02-28 19:08:31
- Updated at : 2025-03-07 18:43:13
- Link: https://win-luxury.techidaily.com/boost-your-pcs-speed-ultimate-guide-to-system-optimization-insights-from-yl-computing/
- License: This work is licensed under CC BY-NC-SA 4.0.