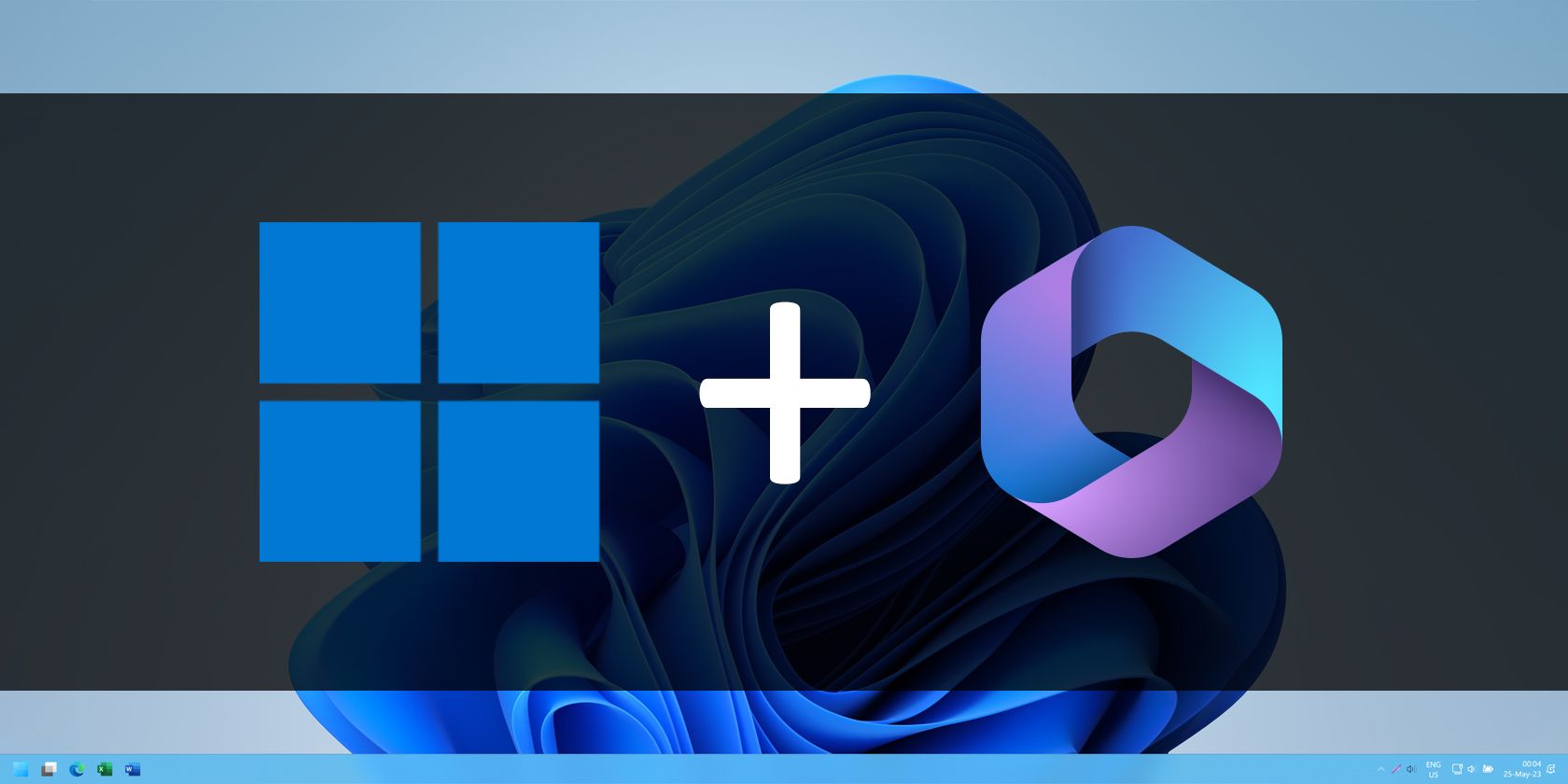
Boost Your Computer Speed: Top Hardware Modifications Suggested by YL Software Experts

[B = 54 \
The Windows 10 display settings allow you to change the appearance of your desktop and customize it to your liking. There are many different display settings you can adjust, from adjusting the brightness of your screen to choosing the size of text and icons on your monitor. Here is a step-by-step guide on how to adjust your Windows 10 display settings.
1. Find the Start button located at the bottom left corner of your screen. Click on the Start button and then select Settings.
2. In the Settings window, click on System.
3. On the left side of the window, click on Display. This will open up the display settings options.
4. You can adjust the brightness of your screen by using the slider located at the top of the page. You can also change the scaling of your screen by selecting one of the preset sizes or manually adjusting the slider.
5. To adjust the size of text and icons on your monitor, scroll down to the Scale and layout section. Here you can choose between the recommended size and manually entering a custom size. Once you have chosen the size you would like, click the Apply button to save your changes.
6. You can also adjust the orientation of your display by clicking the dropdown menu located under Orientation. You have the options to choose between landscape, portrait, and rotated.
7. Next, scroll down to the Multiple displays section. Here you can choose to extend your display or duplicate it onto another monitor.
8. Finally, scroll down to the Advanced display settings section. Here you can find more advanced display settings such as resolution and color depth.
By making these adjustments to your Windows 10 display settings, you can customize your desktop to fit your personal preference. Additionally, these settings can help improve the clarity of your monitor for a better viewing experience.
Post navigation
What type of maintenance tasks should I be performing on my PC to keep it running efficiently?
What is the best way to clean my computer’s registry?
Also read:
- [New] In 2024, Ideal Culmination in Virtual Ventures
- [Updated] 2024 Approved Secrets to a Never-Ending Snapstreak Inside Knowledge
- [Updated] Tumblr Mavens Live on Snapchat Feed for 2024
- Beheben Von BitLocker Fehlern: Lösung Für Fehlende Dateien
- Essential Solutions: How to Remove a Puzzling Blue Hue From Your TV Screen, Top 8 Tips
- Fix or Upgrade: Troubleshooting Dropbox Sync Issues on Windows 10
- How to Create an Easily-Startable Backup on Windows 11: Two Simple Methods
- In 2024, Premier Picks Top Tripods for Crystal-Clear 4K Cinematography
- Master Your Documents with EmEditor, the Powerful Open-Source Text Editor
- Missing Content Alert: Unable to Retrieve Page
- Revolutionize Advertising – Try All 50 Available FREE YouTube Banners for 2024
- This Device Cannot Start Code 10 Error [Solved]
- Updated Top 8 Free and Premium Tools to Enhance Your Logic Pro X Experience
- Windows 11上的三星重置解决方案及其无成本替代品
- ドライブ間の同期: Windows 10/7で実践的なガイド
- Title: Boost Your Computer Speed: Top Hardware Modifications Suggested by YL Software Experts
- Author: Jason
- Created at : 2025-02-28 19:43:13
- Updated at : 2025-03-07 19:13:35
- Link: https://win-luxury.techidaily.com/boost-your-computer-speed-top-hardware-modifications-suggested-by-yl-software-experts/
- License: This work is licensed under CC BY-NC-SA 4.0.