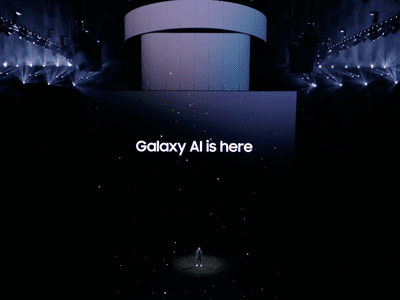
Assessing GPU Strength for Intensive Applications: Tips & Tricks by YL Software Experts

[B = 54 \
The Windows 10 display settings allow you to change the appearance of your desktop and customize it to your liking. There are many different display settings you can adjust, from adjusting the brightness of your screen to choosing the size of text and icons on your monitor. Here is a step-by-step guide on how to adjust your Windows 10 display settings.
1. Find the Start button located at the bottom left corner of your screen. Click on the Start button and then select Settings.
2. In the Settings window, click on System.
3. On the left side of the window, click on Display. This will open up the display settings options.
4. You can adjust the brightness of your screen by using the slider located at the top of the page. You can also change the scaling of your screen by selecting one of the preset sizes or manually adjusting the slider.
5. To adjust the size of text and icons on your monitor, scroll down to the Scale and layout section. Here you can choose between the recommended size and manually entering a custom size. Once you have chosen the size you would like, click the Apply button to save your changes.
6. You can also adjust the orientation of your display by clicking the dropdown menu located under Orientation. You have the options to choose between landscape, portrait, and rotated.
7. Next, scroll down to the Multiple displays section. Here you can choose to extend your display or duplicate it onto another monitor.
8. Finally, scroll down to the Advanced display settings section. Here you can find more advanced display settings such as resolution and color depth.
By making these adjustments to your Windows 10 display settings, you can customize your desktop to fit your personal preference. Additionally, these settings can help improve the clarity of your monitor for a better viewing experience.
Post navigation
What type of maintenance tasks should I be performing on my PC to keep it running efficiently?
What is the best way to clean my computer’s registry?
Also read:
- [New] In 2024, Designing Custom YouTube Music Sequences
- [Updated] In 2024, Unveiling the Trick How to Store Instagram Content on PC and macOS
- 2024 Approved Reign Over the Market Selecting the Best 7 NFT-Enabling Services
- 高效影像庫管理:全面/漸進式/比對式後備種子保存功能,自動化安排、修改與移除後備種子,更多高階設定選項
- Download Free: How to Change HEIC Images to JPG Format on Windows 11
- Essential Tips for Mastering Video Edits in iMovie on Your PC
- Fix App Not Available in Your Country Play Store Problem on Samsung Galaxy F54 5G | Dr.fone
- How to Detect and Remove Spyware on Vivo V27e? | Dr.fone
- How To Get Your External Hard Drive to Work with Windows Again? Explore Our Seven Essential Fixes
- In 2024, Perfecting Sound Design for Canva Video Templates
- Nanotechnology Allows for the Creation of Materials that Closely Mimic Natural Dental Structures, Improving Aesthetics and Comfort.
- Revitalize Your Prints: Install Latest V305 Driver in Win7
- Solution Guide: Resolving Issues with iCloud Backup Recovery Processes
- Top Strategies for Safely Transferring Your Laptop Data to an External Hard Drive
- What is the best Pokemon for pokemon pvp ranking On Vivo V27e? | Dr.fone
- Wie Man Die Standardeinstellungen Von Windows Server 2022 Zurücksetzt - Effektive Methoden Und Tipps
- Title: Assessing GPU Strength for Intensive Applications: Tips & Tricks by YL Software Experts
- Author: Jason
- Created at : 2025-03-02 16:55:07
- Updated at : 2025-03-07 19:02:40
- Link: https://win-luxury.techidaily.com/assessing-gpu-strength-for-intensive-applications-tips-and-tricks-by-yl-software-experts/
- License: This work is licensed under CC BY-NC-SA 4.0.