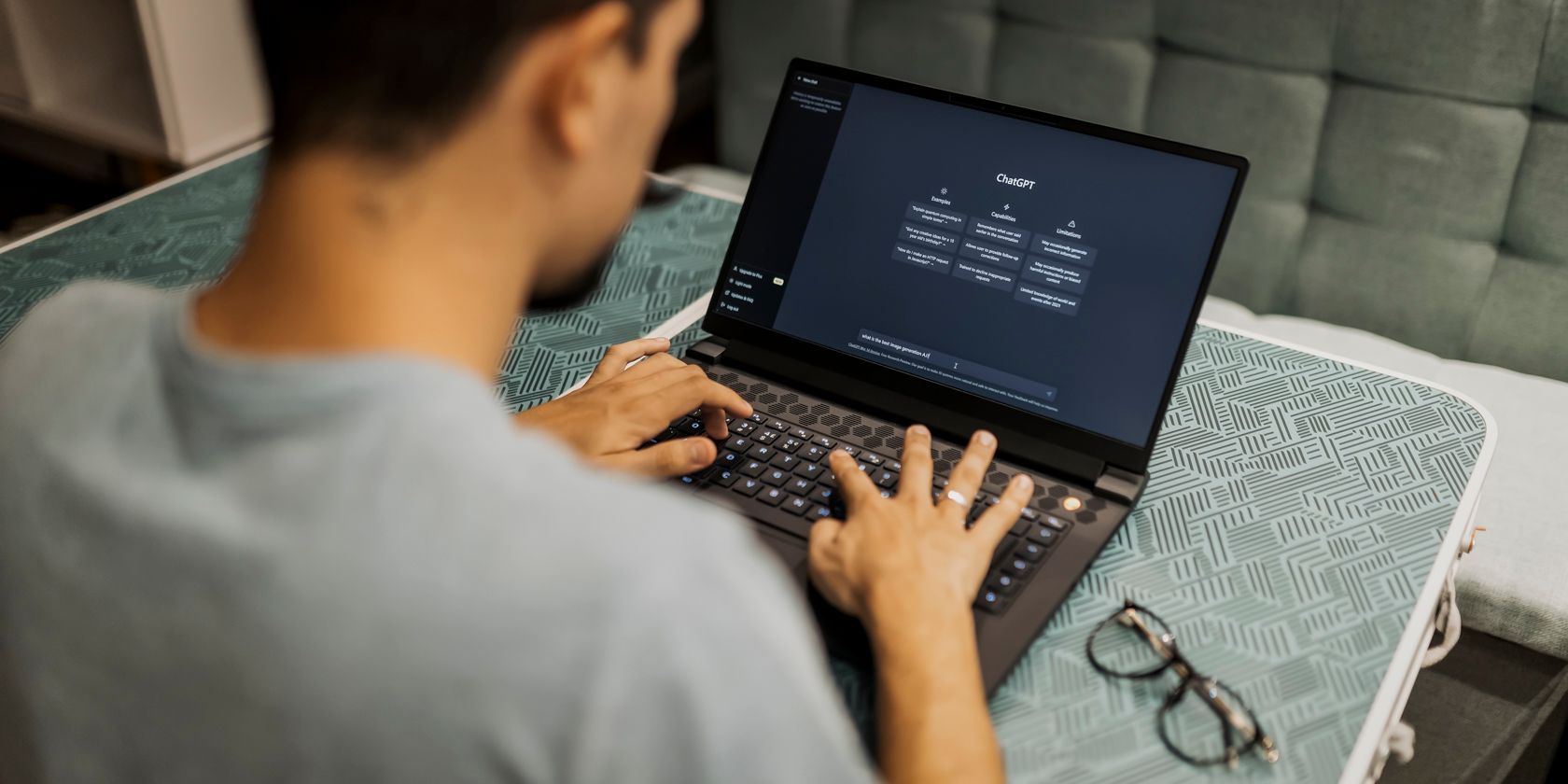
1. Switching Viewing Apps: A Guide to Opens Windows Files Using Alternative Programs - Your Learning Center

[\Frac{b}{6} = 9 \
The Windows 10 display settings allow you to change the appearance of your desktop and customize it to your liking. There are many different display settings you can adjust, from adjusting the brightness of your screen to choosing the size of text and icons on your monitor. Here is a step-by-step guide on how to adjust your Windows 10 display settings.
1. Find the Start button located at the bottom left corner of your screen. Click on the Start button and then select Settings.
2. In the Settings window, click on System.
3. On the left side of the window, click on Display. This will open up the display settings options.
4. You can adjust the brightness of your screen by using the slider located at the top of the page. You can also change the scaling of your screen by selecting one of the preset sizes or manually adjusting the slider.
5. To adjust the size of text and icons on your monitor, scroll down to the Scale and layout section. Here you can choose between the recommended size and manually entering a custom size. Once you have chosen the size you would like, click the Apply button to save your changes.
6. You can also adjust the orientation of your display by clicking the dropdown menu located under Orientation. You have the options to choose between landscape, portrait, and rotated.
7. Next, scroll down to the Multiple displays section. Here you can choose to extend your display or duplicate it onto another monitor.
8. Finally, scroll down to the Advanced display settings section. Here you can find more advanced display settings such as resolution and color depth.
By making these adjustments to your Windows 10 display settings, you can customize your desktop to fit your personal preference. Additionally, these settings can help improve the clarity of your monitor for a better viewing experience.
Post navigation
What type of maintenance tasks should I be performing on my PC to keep it running efficiently?
What is the best way to clean my computer’s registry?
Also read:
- [New] Essential Knowledge The Do's and Don'ts on YouTube
- [Updated] Instantly Invert Your Playback Order with These Hacks
- [Updated] Premium Video Showcase The Definitive Guide to 15 Top Unboxing Sites, 2024
- 2024 Approved Heartfelt Goodbyes Free or Subscribed Video Endings
- 2024 Approved Top-Notch Drones for Professionals – Our Curated List
- Affordable Microsoft Office 2019: Secure Your PC/Mac License Today for Just $25 – Top Deals on ZDNet!
- Bringing the Classic Look to Windows 11: Restoring the Start Button Easily | InnovateTech
- Clearing Roadblocks for Seamless AMD Software Setup
- Exploring the Latest Windows 11 Enhancements and Innovations | Tech Insights From ZDNet
- Guía Fácil Para Convertir Música MP3 en Vídeos AVI Sin Coste Mediante Online Converter Pro
- Guide to Mirror Your Honor 70 Lite 5G to Other Android devices | Dr.fone
- In 2024, Instagram Reel Rhythms Choreographing Audio with Visuals
- Microsoft's Latest Security Scare: Should We Laugh or Cry? - A Deep Dive on ZDNet
- Pre-Order Microsoft's Affordable Powerhouse: The Newly Released $599 Surface Laptop Go 2 - Exclusive Info From ZDNet
- Seeking Consistent Income Through YouTube for 2024
- Taking Cloud Gaming Centerstage: How Microsoft & Samsung Could Be Game Changers
- Urgent Alert: Windows 11 Versions 21H2 & 22H2 Hit End-of-Life - Upgrade Immediately to Secure Your System!
- Urgent Update: Microsoft's Major Challenge with Windows 11 - Just 12 Months Left!
- ZDNet Exclusive Tutorial: Effortless Color Selection with PowerToy's Color Picker Tool for Windows Users
- Title: 1. Switching Viewing Apps: A Guide to Opens Windows Files Using Alternative Programs - Your Learning Center
- Author: Jason
- Created at : 2025-02-28 19:32:52
- Updated at : 2025-03-07 20:27:02
- Link: https://win-luxury.techidaily.com/1-switching-viewing-apps-a-guide-to-opens-windows-files-using-alternative-programs-your-learning-center/
- License: This work is licensed under CC BY-NC-SA 4.0.