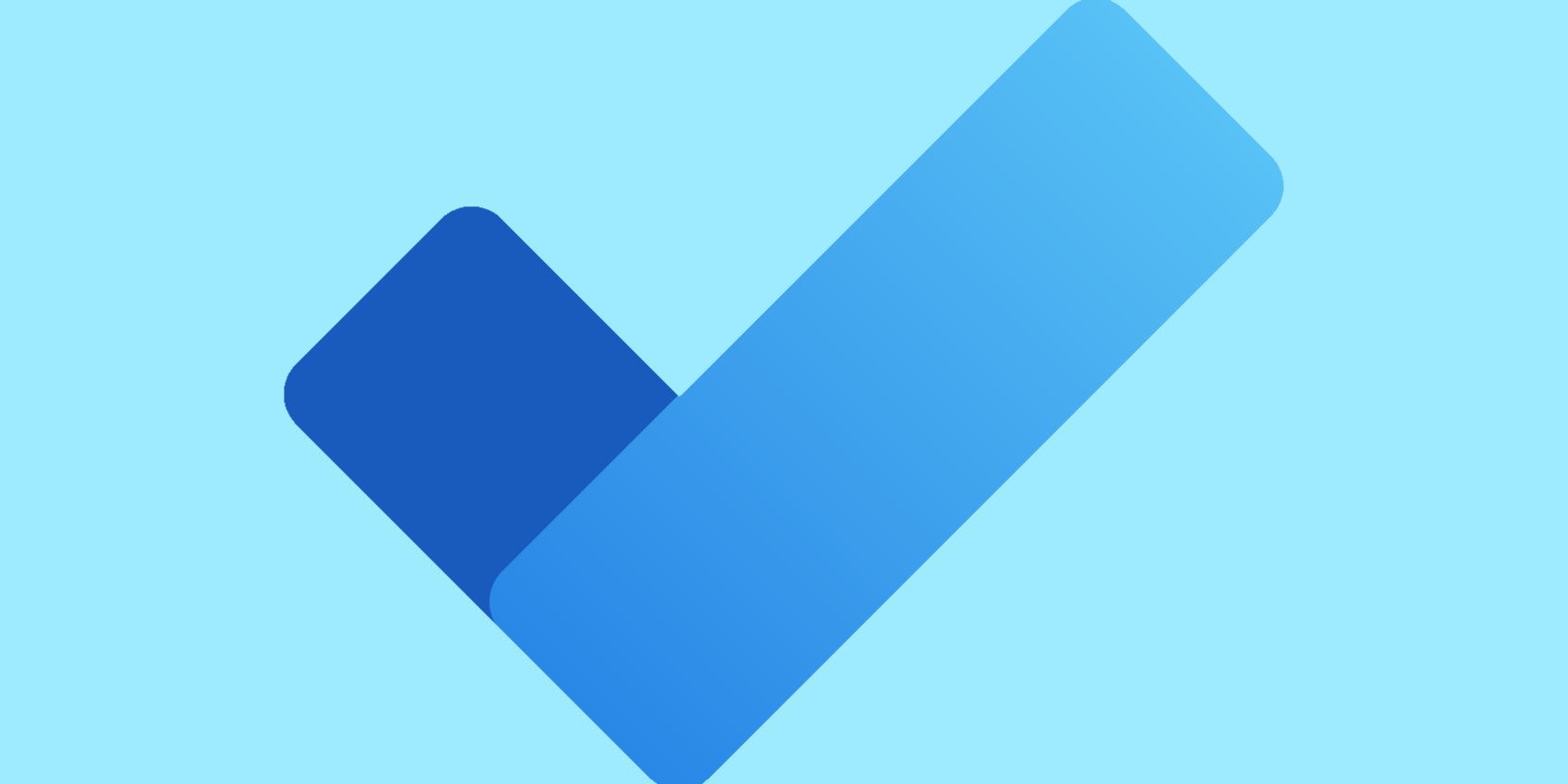
1. Seamless PC Update Setup: A Step-by-Step Guide - Tips From YL Computing Experts

[\Frac{b}{6} = 9 \
The Windows 10 display settings allow you to change the appearance of your desktop and customize it to your liking. There are many different display settings you can adjust, from adjusting the brightness of your screen to choosing the size of text and icons on your monitor. Here is a step-by-step guide on how to adjust your Windows 10 display settings.
1. Find the Start button located at the bottom left corner of your screen. Click on the Start button and then select Settings.
2. In the Settings window, click on System.
3. On the left side of the window, click on Display. This will open up the display settings options.
4. You can adjust the brightness of your screen by using the slider located at the top of the page. You can also change the scaling of your screen by selecting one of the preset sizes or manually adjusting the slider.
5. To adjust the size of text and icons on your monitor, scroll down to the Scale and layout section. Here you can choose between the recommended size and manually entering a custom size. Once you have chosen the size you would like, click the Apply button to save your changes.
6. You can also adjust the orientation of your display by clicking the dropdown menu located under Orientation. You have the options to choose between landscape, portrait, and rotated.
7. Next, scroll down to the Multiple displays section. Here you can choose to extend your display or duplicate it onto another monitor.
8. Finally, scroll down to the Advanced display settings section. Here you can find more advanced display settings such as resolution and color depth.
By making these adjustments to your Windows 10 display settings, you can customize your desktop to fit your personal preference. Additionally, these settings can help improve the clarity of your monitor for a better viewing experience.
Post navigation
What type of maintenance tasks should I be performing on my PC to keep it running efficiently?
What is the best way to clean my computer’s registry?
Also read:
- [New] 2024 Approved Pro Graphic Rigs Mastering 4K Titles
- [New] In 2024, Essential Skills for Recording Private WhatsApp Talks
- [Updated] Revealing Artistic Strategies in FB Video Marketing for 2024
- 网上免费转换TTA到FLAC:使用Movavi音频转换工具
- Convert Multiple DJVU Books to High-Quality PDF for Free on FlipBuilder
- Convert Your DOC Files Into PDFs for Free with FlipBuilder - Effortless Format Conversion
- Creating Compact Discs From Digital Books: A Guide Using FlipBuilder
- Effective Strategies for Reading Out Loud to Audiences Using FlippingBook's Tools
- Error Code 0X800F081F Demystified: Comprehensive Solutions for Installing .NET Framework Version 3.5
- Expedited Promotion Opportunities for FlipOffice Pro Users: Learn More Here [flipbuilder.com]
- Expert Insights Into FlipPDF Pro Features and Usage – An In-Depth Knowledge Hub
- How Can You Encourage Viewers to Print Your Flipbook Content on FlipBuilder.com?
- How to Access Specific Pages in Online Flipbooks: Navigating to Page Ⅴ on FlipBuilder
- Life Q30 Headphones with ANC - A Cost-Effective Review
- The Ultimate Guide to Attractive Unboxing Videos on IG for 2024
- The Ultimate Review of Tango Free Services: Text, Voice & Video Calls Exposed
- Top-Rated AirTag Wallets in 2Nnd, Comprehensive Reviews by Tech Experts
- Title: 1. Seamless PC Update Setup: A Step-by-Step Guide - Tips From YL Computing Experts
- Author: Jason
- Created at : 2025-03-06 18:53:55
- Updated at : 2025-03-07 19:45:22
- Link: https://win-luxury.techidaily.com/1-seamless-pc-update-setup-a-step-by-step-guide-tips-from-yl-computing-experts/
- License: This work is licensed under CC BY-NC-SA 4.0.